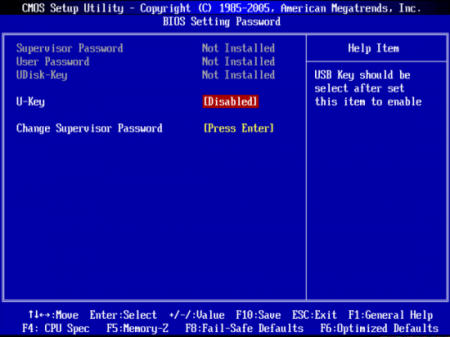 В то время, как одни люди используют свои компьютеры для компьютерных игр и навигации по сайтам сети Интернет, другие используют свои компьютеры для запуска различных бизнес приложений, ведения личных дневников и прочих записей, а также выполнения других важных задач. За все время использования компьютера очень велика вероятность того, что на нем накопились данные, которые вы хотели бы скрыть от других и сохранить от повреждения. Одним из эффективных способов защиты ваших данных является использование стандартного способа аутентификации пользователей при входе в операционную систему Windows. Но, к сожалению, он может оказаться неэффективным в борьбе с теми людьми, которые хорошо знают, как обойти парольную защиту Windows. Если вы хотите перейти на новый уровень защиты информации, есть смысл добавить систему защиты с использованием пароля при системном запуске.
В то время, как одни люди используют свои компьютеры для компьютерных игр и навигации по сайтам сети Интернет, другие используют свои компьютеры для запуска различных бизнес приложений, ведения личных дневников и прочих записей, а также выполнения других важных задач. За все время использования компьютера очень велика вероятность того, что на нем накопились данные, которые вы хотели бы скрыть от других и сохранить от повреждения. Одним из эффективных способов защиты ваших данных является использование стандартного способа аутентификации пользователей при входе в операционную систему Windows. Но, к сожалению, он может оказаться неэффективным в борьбе с теми людьми, которые хорошо знают, как обойти парольную защиту Windows. Если вы хотите перейти на новый уровень защиты информации, есть смысл добавить систему защиты с использованием пароля при системном запуске.
Инструкция
1. Выйдите из операционной системы Windows и выключите компьютер. Перегрузите его.
2. Для входа в настройки BIOS (Basic Input/Output System), нажмите на клавиатуре на функциональную клавишу. Выбор этой кнопки может отличаться от системы к системе, но в основном с этой целью используются кнопки клавиатуры с названием «Delete», «F1» и «F2». Об этом обычно высвечивается экранная подсказка внизу первоначального экрана (PreBOOT),который появляется в первые секунды загрузки компьютера.
3. Постарайтесь найти необходимые опции в открывшемся меню BIOS, которые позволят активировать вам парольную защиту на включение компьютера. Название соответствующего пункта меню может сильно отличаться от модели к модели компьютера. Тем не менее, в основном, используются следующие названия пунктов меню: «User Password», «System Password», «Power-on Password», «System Security». После выбора подходящего пункта меню нажмите кнопку «Enter».
4. Далее вы должны использовать кнопки управления курсором или кнопки «+» и «-» на клавиатуре для того, чтобы изменить значения таких параметров, как «System Password», «Startup Password» или «HDD Password» на активный «Active» или включенный «Enabled». После того, как вы включите функцию парольной защиты, возникнет диалоговое окно, в котором вам буде предложено ввести новый пароль для включения компьютера.
5. Введите новый пароль для включения компьютера. Повторите его во втором поле или повторно в новом окне. Далее нажмите один из вариантов ответов для подтверждения ввода нового пароля: «Confirm», «Enable», «Save Password» или «Yes».
6. После этого вам необходимо сохранить внесенные изменения, выбрав стандартные опции в системном меню «BIOS». Если версия BIOS вашей материнской платы не поддерживает компьютерную мышь, используйте курсорные клавиши для того, чтобы выбрать одну из опций «Save Changes» или «Save Changes and Exit», и нажмите «Enter». После чего компьютер автоматически уйдет на перезагрузку.
7. Теперь, когда компьютер начнет загружаться, у вас будет запрошен заданный вами ранее в BIOS пароль. Обычно приглашение для ввода пароля появляется сразу после перезагрузки или появления стандартного логотипа материнской платы. После того, как вы введете корректный пароль, можете полноценно пользоваться настроенной ранее системой.

Сколько пользуюсь компьютером, а до сих пор не знал о такой возможности и использовал пароль Windows. Спасибо за полезную информацию!