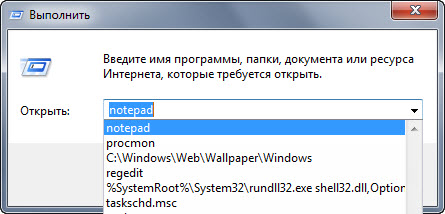 Как часто вы используете диалоговое окно (команду) «Run…» («Выполнить…») в операционной системе Windows? Если часто, то следующие советы позволят вам управлять историей использованных программ в этом окне или задать предопределенный список приложений.
Как часто вы используете диалоговое окно (команду) «Run…» («Выполнить…») в операционной системе Windows? Если часто, то следующие советы позволят вам управлять историей использованных программ в этом окне или задать предопределенный список приложений.
В этой статье мы разберем, как удалять определенные строки списка, очищать полностью историю, отключать выпадающий список с историей и даже полностью скрывать диалоговое окно «Run…» от глаз пользователя.
Замечание: отключение окна «Run…» не запрещает запуск программ пользователями. Есть другие способы поиска и запуска исполняемых файлов.
В диалоговое окно «Run…» вы можете попасть очень быстро, просто нажав комбинацию клавиш «Win» + «R». Тем не менее, если вы привыкли пользоваться стартовым меню, то самым легким способом будет запуск режима «Run…» через меню «Пуск» («Start») в любой из последних версий Windows.
Инструкция
Удаляем конкретную запись в истории диалоговой строки «Run…»
1. Для того, чтобы удалить конкретную запись в выпадающем списке команды «Run…» вам потребуется редактировать реестр.
Замечание: не забудьте перед внесением изменений в реестр сделать его резервную копию. Мы также рекомендуем вам создать системную точку восстановления для того, чтобы иметь возможность восстановить работу системы, если что-то пойдет не так.
2. Для того, чтобы открыть редактор реестра, наберите окне уже знакомой нам команды «Run…» название файла «regedit.exe». Нажмите «Enter» или кликните на кнопке «ОК» для запуска редактора. Также вы можете найти этот файл через поисковое окно стартового меню.
Если после этого возникнет диалоговое окно управления учетной записью, то нажмите «Yes» и продолжите работу.
Замечание: в зависимости от настроек и прав вашей учетной записи, это окно может и не возникнуть.
3. В левой панели открывшегося окна редактора реестра найдите следующую ветвь реестра:
HKEY_CURRENT_USER/Software/Microsoft/Windows/CurrentVersion/Explorer/RunMRU
4. Выберите ключ RunMRU. Его значения будут отображены в правом окне редактора. Каждое из них имеет определенное название. Заметьте, что каждый из этих параметров ключа RunMRU связан с названием из списка истории использованных файлов команды «Run…». Найдите ту строку, которая совпадает с названием ненужной записи истории и удалите ее, кликнув правой клавишей и выбрав в контекстном меню пункт «Delete».
5. После этого возникнет предупреждение, говорящее о том, что вы собираетесь удалить определенный параметр в реестре. Если все правильно, соглашайтесь. Тем не менее, будьте очень внимательными при выполнении подобных операций. Нажмите «Yes» для продолжения.
6. Теперь вы должны удалить букву, присвоенную удаленной записи из списка MRU. Нажмите дважды на ключе MRUList. Удалите ту букву, которая была связана с удаленной строкой из истории «Run…», в параметре этого ключа. Нажмите «ОК».
7. Выберите команду «Exit» в разделе меню «File» редактора реестра.
После всех этих операций из истории запущенных программ диалогового окна «Run…» будет удалена конкретная, ненужная вам, запись.
