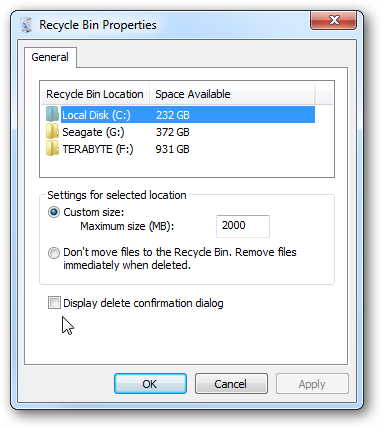 Диалоговое окно, которое возникает при попытке удаления каталога или файла, предупреждает вас от случайного удаления информации. В одних случаях это очень полезная функция, в других же случаях она может сильно мешать. Давайте посмотрим вместе, как можно настроить это сообщение и как запретить пользователю его отключение.
Диалоговое окно, которое возникает при попытке удаления каталога или файла, предупреждает вас от случайного удаления информации. В одних случаях это очень полезная функция, в других же случаях она может сильно мешать. Давайте посмотрим вместе, как можно настроить это сообщение и как запретить пользователю его отключение.
Инструкция
Отключаем всплывающее окно с предупреждением об удалении данных
1. Если вы обладаете правами системного администратора или опытного пользователя, то возникающее всякий раз при попытке удаления файла окно, с предупреждением о предстоящем действии, скорее всего является ненужным. Для того, чтобы быстро отключить его появление, нажмите правой клавишей мышки на значке «Корзина» («Recycle Bin») на рабочем столе и выберите в контекстном меню пункт «Свойства» («Properties»).
2. В новом диалоговом окне «Свойства: Корзина» («Recycle Bin Properties») снимите галочку напротив пункта «Запрашивать подтверждение на удаление» («Display delete confirmation dialog»), нажмите «Применить» («Apply») и затем «ОК».
Предотвращаем возможность отключения окна с подтверждением удаления файла
1. В отличие от пользователей, имеющих большой опыт работы на компьютере, мы не рекомендуем отключать всплывающее окно с подтверждением на удаление файлов для неопытных пользователей, чтобы избежать удаления информации по неосторожности. Для новичков такой дополнительный запрос является очень важным действием. Для того, чтобы запрос на удаление все время возникал и оставался включенным, нам нужно воспользоваться настройками политики безопасности для локальной группы пользователей («Local Group Policy»).
2. Нажмите на кнопку «Пуск» («Start») стартового меню и наберите в строке поиска данных название редактора групповой политики «gpedit.msc».
3. В левом окне консоли управления редактора «Групповая политика» последовательно откройте разделы «Конфигурация пользователя» \ «Административные шаблоны» \ «Компоненты Windows» \ «Проводник» («User Configuration» \ «Administrative Templates» \ «Windows Components» \ «Windows Explorer»). В правом окне редактора найдите объект под названием «Запрашивать подтверждение при удалении файлов» («Display confirmation dialog when deleting files») и нажмите на нем дважды левой клавишей мышки.
4. Для того, чтобы подтверждение на удаление файла всегда появлялось в окне свойств объекта установите режим «Включен» («Enable»), нажмите последовательно кнопки «Применить» («Apply») и затем «ОК».
5. После того, как вы сделаете настройки в редакторе групповой политики, закройте его и перейдите к свойствам «Корзины» («Recycle Bin»). Вы тут же увидите результат – напротив пункта «Запрашивать подтверждение на удаление» («Display delete confirmation dialog») будет установлен флажок и он будет окрашен в серый цвет, что говорит о невозможности его изменения.
6. Кроме того, подобных изменений вы можете добиться с помощью редактора реестра. Запустите его через окно поиска стартового меню, введя в запросе название редактора «regedit». После того, как редактор реестра будет найден, нажмите кнопку «Enter».
7. В редакторе реестра найдите ключ:
HKEY_CURRENT_USER \ Software \ Microsoft \ Windows \ CurrentVersion \ Policies \ Explorer
Кликните на нем правой клавишей мышки и выберите пункт «Создать параметр DWORD» («Create a new DWORD value»).
8. Дайте новому параметру название «ConfirmFileDelete» и присвойте ему значение «1». Для того, чтобы новый параметр вступил в силу, вам необходимо выйти и заново войти в профиль пользователя.
Заключение
Хотелось бы вам напомнить, что проделанные операции не должны выполняться неопытными пользователями, пока они не будут уверены в столь рискованной для безопасности данных настройке. Если же вы администратор и не сомневаетесь в своих действиях, отключение запроса подтверждения удаления данных может значительно ускорить выполнение многих рутинных задач.
