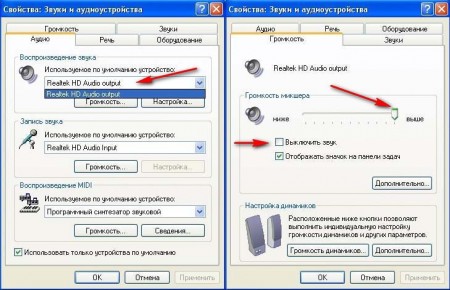 Если динамики на ноутбуке перестали производить звук, то с большой долей вероятности можно утверждать, что возникшая проблема связана с утилитой управления громкостью или неправильными установками аудиоустройств компьютера. Хотя нельзя исключать, что не работают динамики на ноутбуке из-за их физического выхода из строя. Для того, чтобы исправить этот состояние вам необходимо проверить уровень громкости, выставленный в свойствах микшера звука, а также проверить, что в настройках «Звука и аудиоустройств» системной «Панели управления» все правильно сконфигурировано.
Если динамики на ноутбуке перестали производить звук, то с большой долей вероятности можно утверждать, что возникшая проблема связана с утилитой управления громкостью или неправильными установками аудиоустройств компьютера. Хотя нельзя исключать, что не работают динамики на ноутбуке из-за их физического выхода из строя. Для того, чтобы исправить этот состояние вам необходимо проверить уровень громкости, выставленный в свойствах микшера звука, а также проверить, что в настройках «Звука и аудиоустройств» системной «Панели управления» все правильно сконфигурировано.
Инструкция
Проверяем регулятор громкости
1. Убедитесь, что на ноутбуке и акустической системе все аппаратные регуляторы громкости не выведены в минимальное положение. Если с этим проблем нет, то на рабочем столе вам нужно найти в области системных значков (системном трее) значок регулятора громкости в виде изображения динамика. Если через утилиту управления громкостью уровень звука будет выведен на минимум, то вы тоже ничего не услышите.
2. Кликните дважды правой клавишей мыши на значке «Громкость», отображаемом в системном трее. После чего откроется диалоговое окно микшера громкости. Найдите в нем ползунок регулировки громкости, и выведите его хотя бы до 25 процентов всей шкалы. Этот процент будет отображаться рядом с ползунком регулятора громкости. Уровень громкости больше 90 процентов может вызвать искажение звука на компьютере.
3. Обратите внимание на пункт «Выкл.все», находящийся под регулятором громкости. Если на нем стоит галочка (в Windows 7 это выглядит, как значок динамика перекрытый красным знаком, символизирующим остановку – круг перечеркнутый косой линией), то это значит, что независимо от текущего уровня громкости динамики ноутбука будут отключены. Снимите эту галочку или красный перечеркнутый кружок, чтобы отключить так называемый режим «Mute» и активировать работу динамиков.
Включаем службу управления аудиоустройствами
1. Зайдите в стартовое меню системы, запустите раздел меню «Выполнить» и в текстовом окне введите название системной оснастки «services.msc» для того, чтобы запустить утилиту управления службами «Службы». Нажмите «ОК».
2. В открывшемся диалоговом окне найдите службу под названием «Windows Audio». Нажмите на строке службы правой клавишей мыши и в контекстном меню выберите пункт «Свойства».
3. На вкладке «Общие» найдите секцию «Тип запуска» и в выпадающем списке выберите значение «Авто». Далее на этой же вкладке в секции «Состояние» нажмите на кнопку «Пуск», а затем подтвердите запуск службы, нажав кнопку «ОК».
4. Если в вашей версии операционной системы есть служба под названием «Audio Endpoint Builder», то аналогично предыдущему пункту войдите в ее свойства и выставьте режим автоматического запуска. Для того чтобы изменения вступили в силу, перегрузите компьютер.
Проверяем настройки аудиоустройств
1. Нажмите кнопку «Пуск» и откройте раздел под названием «Панель управления». Найдите в окне панели управления подраздел «Звуки и аудиоустройства» и запустите его двойным нажатием.
2. В новом диалоговом окне откройте вкладку «Аудио», найдите в ней секцию «Воспроизведение звука» и откройте выпадающий список «Используемое по умолчанию устройство».
3. В этом списке выберите правильное устройство воспроизведения звука и подтвердите свой выбор, нажав «ОК». Если после выбора устройства по-прежнему не работают динамики на ноутбуке, то вам следует последовательно перебрать все доступные в этом списке устройства, пока не услышите звук. Еще одним способом выявить проблемы со звуком на ноутбуке является средство диагностики DXDIAG.
