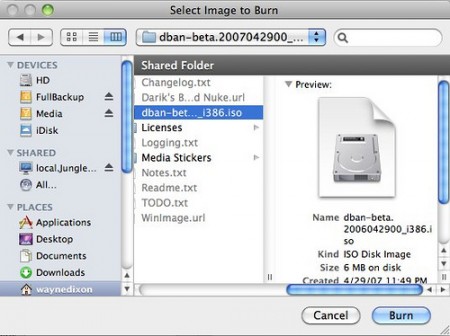 Компьютер Apple Macintosh продается с большим набором утилит, встроенных в операционную систему и специально разработанных для ее поддержания в состоянии высокой готовности и работоспособности. Среди множества этих утилит, Disk Utility занимает особое место и является аналогом широко известной в мире Windows утилиты Scandisk. Если вы запустили эту утилиту и начали проверку диска либо процедуру восстановления, которую невозможно прервать даже нажатием на кнопку «Стоп» («Stop»), то ниже вам будет предложено несколько выходов из сложившейся ситуации.
Компьютер Apple Macintosh продается с большим набором утилит, встроенных в операционную систему и специально разработанных для ее поддержания в состоянии высокой готовности и работоспособности. Среди множества этих утилит, Disk Utility занимает особое место и является аналогом широко известной в мире Windows утилиты Scandisk. Если вы запустили эту утилиту и начали проверку диска либо процедуру восстановления, которую невозможно прервать даже нажатием на кнопку «Стоп» («Stop»), то ниже вам будет предложено несколько выходов из сложившейся ситуации.
Утилита Disk Utility
Компания Apple утилитой Disk Utility заменила предыдущую версию под названием Disk First Aid, которая входила в состав всех версий операционных систем ранее Mac OS X. Новая утилита помимо проверки и восстановления дисков, также умеет очищать и форматировать дисковые разделы, создавать RAID массивы из нескольких дисков, а также воссоздавать данные целых разделов из образов диска. Кроме того Disk Utility позволяет проверять и восстанавливать разрешения, установленные операционной системой Mac OS X на файлы и приложения. Эти разрешения устанавливают права на тип действий, которые можно выполнять с файлами, независимо от того, кто вы — системный администратор или пользователь с ограниченными правами.
Использование Disk Utility
После запуска Disk Utility вы сразу получаете доступ к функциям проверки и восстановления на вкладке «Первая помощь» («First Aid»). Здесь же вы можете выполнить выбор диска и раздела на диске в левой панели программы. После выбора нужного раздела, интерфейс управления становится активным, позволяя вам выполнять с ним любые действия от диагностики до восстановления. Отметим, что проверять и изменять права доступа через эту утилиту вы можете только в отношении системного раздела, на котором установлена Mac OS. Также вы можете выполнить проверку или восстановление образа любого диска или раздела, если загрузитесь с инсталляционного диска или флешки с Mac OS.
Состояние диска
В тот момент, как Disk Utility выполняет сканирование вашего диска, она показывает графическое изображение структуры анализируемого диска. Области, помеченные зеленым цветом, обозначают нормально работающие секторы, а помеченные красным – указывают на найденные проблемы и ошибки. Во время диагностики или восстановления, кнопка, используемая для запуска процедур, меняет свое назначение – становится кнопкой остановки «Stop». Если в результате сканирования диска окажется, что он в полном порядке, то утилита сообщит вам об этом так – «Раздел (диск) в рабочем состоянии» («The volume [drive name] appears to be OK»). Если же Disk Utility найдет проблемы, то она выдаст отчет и описание ошибок, а также предложит вам способы решения проблемы.
Остановка выполнения Disk Utility
Вы можете в любой момент нажать на кнопку «Стоп» («Stop»), когда выполняются операции из вкладки «First Aid». Но в некоторых случаях вы не сможете прервать выполняемую операцию и увидите вращающийся мячик курсора, который говорит о том, что ОС Mac занята. В зависимости от размера диска или раздела, которые вы хотите проверить, Disk Utility может выглядеть как зависшее приложение, в то время как продолжает их диагностику. Если вы проявите терпение, то процедура подойдет к концу, и вы сможете приступить к использованию компьютера.
К сожалению, Disk Utility все же умудряется зависнуть полностью и не отзываться на команду «Стоп». В таком случае вы можете насильно закрыть приложение через запущенные процессы, но это может привести к тому, что в дальнейшем утилита не сможет проверить или восстановить диск. В таком случае, если компьютер находится на гарантии, вам следует обратиться в службу поддержки Apple за помощью.
