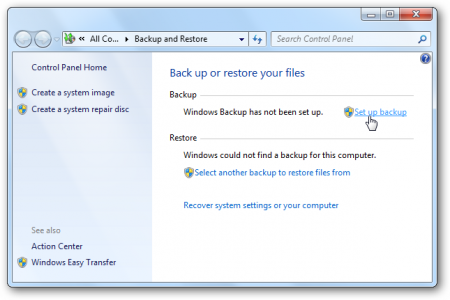 Утилиты резервного копирования, встроенные в предыдущие версии Windows, во многом уступали приложениям, разработанным конкурирующими фирмами. Сегодня мы посмотрим, что же предлагают в этом направлении новая утилита резервного копирования, встроенная в Windows 7.
Утилиты резервного копирования, встроенные в предыдущие версии Windows, во многом уступали приложениям, разработанным конкурирующими фирмами. Сегодня мы посмотрим, что же предлагают в этом направлении новая утилита резервного копирования, встроенная в Windows 7.
Инструкция
Создание резервной копии
1. Для того, чтобы создать резервную копию в Windows 7, выберите в диалоговом окне «Компьютер» («Computer») нужный раздел локального диска, нажмите на нем правой клавишей мыши и выберите в контекстном меню пункт «Свойства» («Properties»). В свойствах раздела (или диска) перейдите на вкладку «Сервис» («Tools») и в секции «Архивация» («Backup») нажмите кнопку «Архивировать…» («Back up»).
2. В открывшемся диалоговом окне «Архивация и восстановление» («Back up or restore») кликните по ссылке «Настроить резервное копирование» («Set up backup»).
3. При этом Windows приступит к поиску доступного хранилища данных (например, пишущий оптический привод или внешний диск), на котором может быть сохранена резервная копия, либо вам будет предоставлена возможность выбора сетевого каталога (пункт «Сохранить в сети…»). Если вы решите делать копию на сетевой ресурс, вам потребуется узнать пароль доступа к нему.
4. Далее вы можете предоставить право операционной системе самой выбрать, какие данные помещать в резервную копию или самостоятельно выбрать конкретные файлы и каталоги. Очень многие пользователи предпочитают второй вариант, чтобы не потерять личные данные.
Замечание: если вы предоставите выбор данных самой Windows, то должны знать, что операционная система не делает копию каталога Program Files, любых данных расположенных в файловой системе FAT, файлов корзины и временных файлов с размером больше 1 гигабайта.
5. Укажите те файлы и каталоги, которые вы хотите включить в резервную копию. Заметим, что вы можете указать опцию, которая позволит создать полный образ диска или раздела. Для этого поставьте отметку напротив пункта «Включить образ системы дисков: (С:)» («Include a system image of drives: (С:)»). Нажмите «Далее» («Next»).
6. Теперь вы можете перепроверить параметры архивации в секции «Сводка архивации» («Backup Summary»).
7. В этом же окне вы можете задать периодичность создания резервных копий по заданным вами настройкам. Нажмите на ссылку «Изменить расписание». В следующем окне укажите, как часто следует выполнять архивацию, выбрав периодичность выполнения «Ежедневно», «Еженедельно» или «Ежемесячно», день недели или число месяца, а также время начала копирования.
8. Далее вы можете сохранить созданный профиль архивации и приступить к созданию первой резервной копии. Для этого нажмите на кнопку «Сохранить параметры и запустить архивацию». Теперь вы сможете наблюдать за процессом создания резервной копии с помощью специального экранного датчика (прогресс-бара).
9. Если вы хотите увидеть, какие файлы в данный момент архивируются, нажмите рядом с прогресс-баром кнопку «Детально» («View Details»).
10. Когда создание резервной копии будет завершено, вы увидите два новых файла в заданном ранее каталоге. Если вы также указали создание образа раздела, будет сформирован отдельный каталог с файлами образа. Здесь, для примера скажем, что на создание копии данных общей емкостью 20 гигабайт уходит в среднем 15 минут. В результате резервная копия вместе образом раздела может занимать 11 гигабайт и больше.
11. Дальше через приложение резервного копирования, при двойном нажатии на файлах резервной копии, можно запустить процесс восстановления файлов. Кроме того, вам будет предложено оптимизировать дисковое место, использованное для хранения копии.
