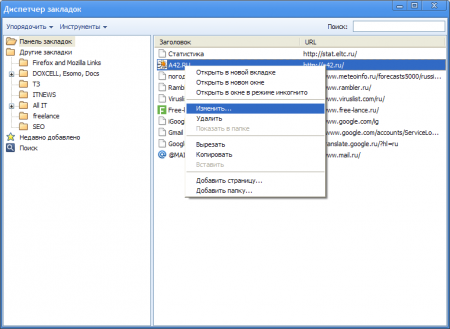 Добавление ваших любимых сайтов в список избранного любого браузера является одним из самых действенных путей для запоминания их адреса и облегчения поиска в следующий раз. Большинство современных браузеров позволяют организовать ссылки избранного в отдельные каталоги и подкаталоги, которые создаются для конкретной тематики. Давайте рассмотрим, как создавать такую структуру каталогов в избранном, на примере различных браузеров.
Добавление ваших любимых сайтов в список избранного любого браузера является одним из самых действенных путей для запоминания их адреса и облегчения поиска в следующий раз. Большинство современных браузеров позволяют организовать ссылки избранного в отдельные каталоги и подкаталоги, которые создаются для конкретной тематики. Давайте рассмотрим, как создавать такую структуру каталогов в избранном, на примере различных браузеров.
Инструкция
Microsoft Internet Explorer
1. Запустите браузер Microsoft Internet Explorer. Нажмите на значок звездочки в правой части панели навигационного меню.
2. Нажмите на стрелочку вниз рядом с кнопкой «Добавить на панель избранного» («Add to Favorites») в верхней части контекстного меню.
3. Выберите пункт «Упорядочить избранное …» («Organize Favorites») в выпадающем меню. Это действие откроет диалоговое окно с отсортированными каталогами избранных ссылок.
4. Нажмите кнопку «Создать папку» («New Folder») для создания нового каталога. Введите название нового каталога. Захватите созданную папку правой клавишей мышки и перенесите ее в другой каталог избранного, если вам это необходимо. Выберите в контекстном меню любой папки пункт «Переименовать» («Rename»), для переименования каталога. Нажмите кнопку «Закрыть» («Close») окна «Упорядочить избранное», если вы завершили работу по сортировке каталогов.
Google Chrome
1. Откройте браузер Google Chrome. Кликните на значке гаечного ключа в правой части основного меню настроек.
2. Зайдите в пункт «Закладки» \ «Диспетчер закладок» («Bookmarks» \ «Bookmarks Manager») в контекстном меню. Это приведет к открытию страницы управления закладками в новом окне.
3. Нажмите мышкой и выделите любой каталог, после чего перенесите его в другой каталог, где он станет подкаталогом. Нажмите правой клавишей на любом каталоге избранного, и выберите в контекстном меню один из пунктов: «Новый каталог» («New Folder») для создания новой папки ссылок, либо «Переименовать» («Rename») для переименования каталога. Кроме того, вы можете создать новый подкаталог, выбрав пункт «Добавить каталог» («Add Folder»).
4. Нажмите крестик на вкладке браузера «Диспетчер закладок», что приведет к ее закрытию.
Mozilla Firefox
1. Запустите браузер Mozilla Firefox.
2. Нажмите на пункте «Закладки» в основном меню. В выпадающем меню остановитесь на пункте «Показать все закладки» («Show All Bookmarks»). Откроется окно библиотеки закладок.
3. Далее, как обычно, вы можете выбрать любой каталог и переместить его в другую папку. Выберите интересующий вас каталог, нажмите на пункт «Управление» («Organize») в навигационном меню. Теперь вы можете создавать новые подкаталоги для закладок, нажимая в контекстном меню на пункт создания папки «New Folder» , а также переименовывать любую папку с закладками («Rename»). После завершения всех настроек, выйдите из диалогового окна, нажав на крестик в правом углу.
