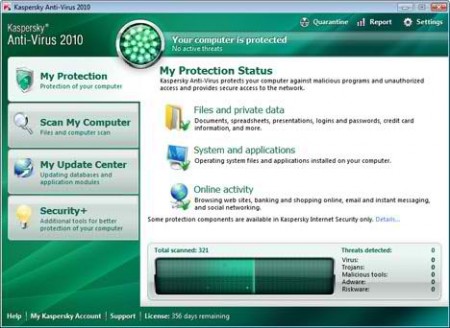 Когда вы имеете дело с компьютером, пораженным вирусом, иногда самым лучшим выходом из ситуации является использование загрузочного диска с антивирусными утилитами, с последующим сканированием и очисткой системы от вирусов. Сегодня мы вам расскажем о том, как использовать подобный спасательный диск под названием Kaspersky Rescue Disk для очистки инфицированной системы.
Когда вы имеете дело с компьютером, пораженным вирусом, иногда самым лучшим выходом из ситуации является использование загрузочного диска с антивирусными утилитами, с последующим сканированием и очисткой системы от вирусов. Сегодня мы вам расскажем о том, как использовать подобный спасательный диск под названием Kaspersky Rescue Disk для очистки инфицированной системы.
На самом деле, на сегодняшний день есть масса подобных дисков, в том числе Ubuntu Live CD, который, не смотря на свою простоту, также содержит все необходимое для борьбы с вирусами.
Инструкция
Скачиваем и записываем образ на диск
1. Первое, что вам необходимо сделать, это зайти на сайт разработчика Kaspersky и скачать самую последнюю версию образа загрузочного диска Kaspersky Rescue Disk.
2. После чего вам следует использовать программу прожига дисков для записи образа на оптический диск. Для этого может отлично подойти программа ImgBurn, которая за пару кликов запишет ISO образ на CD диск.
Используем Kaspersky Rescue Disk для очистки инфицированного компьютера
1. После того, как вы получите записанный диск с загрузочной системой, вставьте его в компьютер и перегрузитесь. В самом начале загрузки с диска откроется окно приглашения с надписью «Нажмите любую клавишу для входа в меню» («Press any key to enter the menu»). Для дальнейших операций (входа в меню) вам следует нажать любую кнопку на клавиатуре. Если вы ничего не нажмете, то загрузится ваша основная операционная система с жесткого диска.
2. В начале загрузки меню диска вам придется выбрать, в каком режиме ему нужно загружаться – в графическом «Graphic», либо в текстовом «Text». Мы рекомендуем вам использовать графический режим для того, чтобы избежать некоторых проблем, которые могут возникнуть.
3. Далее вам будет предложено набрать букву «a» после прочтения лицензионного соглашения. Обращаем ваше внимание на тот факт, что букву «А» следует набирать именно в нижнем регистре (несмотря на предложение разработчика), иначе далее лицензионного соглашения вы не прорветесь.
4. Спустя несколько секунд загрузится рабочее окружение диска Kaspersky Rescue Disk, с помощью которого вам предстоит проверить и очистить локальный диск от вирусов.
5. Первый шаг, который вам необходимо сделать после загрузки оболочки диска Kaspersky Rescue Disk, это переключить основное диалоговое окно на вкладку «Мой Центр обновлений» («My Update Center»), после чего нажать на кнопку «Начать обновление» («Start update»). При этом начнется загрузка последних антивирусных баз с сайта разработчика. Этот шаг очень важен для вашей безопасности!
6. После завершения скачивания обновления перейдите на вкладку «Сканирование объектов» («Objects Scan») и нажмите на кнопку «Начать сканирование» («Start Objects Scan»).
7. Сразу начнется сканирование всех локальных дисков на предмет наличия вирусов, с последующим их удалением. По мере выполнения процедуры список обнаруженных вирусов будет пополняться, и по ходу вам будет предложено либо лечить пораженные вирусом файлы, либо помещать их в «карантин». Это стандартные действия любой антивирусной программы.
8. Если вам необходимо выполнить какую-то работу или просмотреть содержимое компьютера, вы можете открыть стартовое меню оболочки и запустить оттуда файловый менеджер, браузер или другие утилиты.
