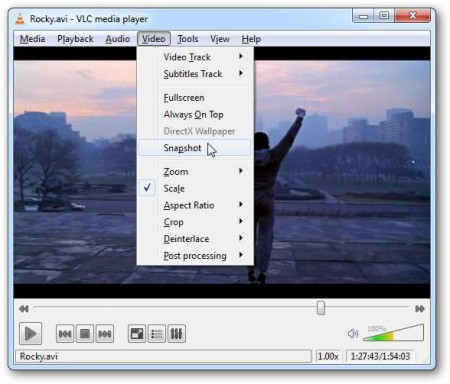 Мы уверены, что у вас неоднократно возникало желание снять скриншот любимого ТВ сюжета или любимой сцены фильма! Сегодня мы вам расскажем о том, как это реализовать с помощью великолепного медиаплеера VLC Media Player.
Мы уверены, что у вас неоднократно возникало желание снять скриншот любимого ТВ сюжета или любимой сцены фильма! Сегодня мы вам расскажем о том, как это реализовать с помощью великолепного медиаплеера VLC Media Player.
Если этого приложения у вас пока еще нет, скачайте и установите последнюю версию VLC по ссылке в конце статьи.
Инструкция
1. Начните воспроизведение любимого фильма в этом плеере. Выберите в меню раздел «Video» и кликните на пункте «Snapshot».
2. Когда вы сделаете скриншот, то по умолчанию его миниатюра отобразится в верхнем левом углу приложения вместе с адресом каталога, в котором снимок экрана был сохранен.
3. Если вы включите режим расширенного управления «Advanced Controls», то сможете делать снимки нужной сцены по нажатию кнопки, и более того, для большего качества делать серийную съемку в режиме «кадр за кадром». Для включения этого режима, выберите в разделе меню «View» из выпадающего списка пункт «Advanced Controls». После чего можно использовать назначенную клавишу для производства скриншотов.
4. Для того, чтобы получить полный контроль за «покадровой» съемкой любимой сцены фильма, нажмите кнопку «Frame by Frame». Вы можете приостановить воспроизведение фильма в начале любимой сцены и продолжить его по нажатию на кнопку «Frame by Frame» — с этого момента будут делаться моментальные снимки каждого кадра.
5. По умолчанию скриншоты сохраняются в формате PNG, в стандартном каталоге My Pictures операционной системы Windows. Этот путь вы можете изменить в пункте меню «Preferences».
6. Внизу окна свойств «Preferences» выберите раздел «All under Show». Далее выберите закладку «Video» в левой части окна. Опуститесь чуть ниже, и вы там найдете секцию настройки свойств скриншота «Snapshot».
Именно в этом месте вы можете выбрать графический формат, в котором будет сохраняться скриншот (от PNG до JPG); задать конечный каталог, в котором будут сохраняться мгновенные снимки; отключить режим просмотра и указать маску для автоматического наименования файлов. После внесения изменений, нажмите кнопку сохранения «Save».
Заключение
Теперь вы умеете делать скриншоты отличного качества из ваших любимых фильмов, которые можно использовать даже в качестве фона рабочего стола.
Напомним вам, что VLC является отличным медиаплеером, совместимым с платформами Windows, Mac и Linux. Сегодня мы узнали, что помимо воспроизведения большинства форматов медиафайлов, он еще делает и качественные скриншоты.
Скачать последнюю версию VLC Media Player
