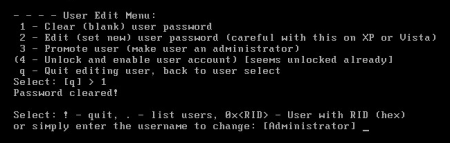 Если вы забыли пароль доступа в Windows и не имеете под рукой загрузочный диск с дистрибутивом Windows, не расстраивайтесь. На текущий момент существует не менее шести способов сбросить пароль Windows, одним из которых является использование утилиты Offline Windows Password.
Если вы забыли пароль доступа в Windows и не имеете под рукой загрузочный диск с дистрибутивом Windows, не расстраивайтесь. На текущий момент существует не менее шести способов сбросить пароль Windows, одним из которых является использование утилиты Offline Windows Password.
Инструкция
Создаем загрузочный диск
1 . Первое что вам нужно сделать, это создать на другом (рабочем) компьютере загрузочный диск. О создании такого диска мы уже писали в статье, как обновить windows. Если у вас нет второго компьютера, обратитесь за помощью к друзьям. Для создания диска скачайте образ или архивный файл по следующему адресу: Offline NT Password & Registry Editor.
2. Затем скачайте и запустите приложение ImgBurn, которое является одной из самых простых утилит для прожига файла-образа на компакт-диск.
Примечание: с таким же успехом вы можете использовать и другие утилиты, способные записывать образ на диск.
3. В окне приложения ImgBurn в секции «Источник» укажите размещение файла образа на локальном диске, после чего нажмите кнопку прожига, для создания из него загрузочного диска.
4. Также вы можете создать загрузочную USB флешку из скачанного архивного файла. О том, как это сделать, вы можете прочитать на официальном сайте утилиты Offline NT.
Сбрасываем пароль Windows
1. Загрузите компьютер с только что созданного загрузочного диска (возможно вам для этого потребуется указать в BIOS загрузку с привода оптических дисков). Это вам поможет избежать такой крайней меры, как удаление системы с компьютера. В процессе загрузки вам будет показано несколько окон, которые обычно можно пропускать, нажимая кнопку «Enter».
2. Первое из окон спросит у вас, какой из найденных разделов с установленной операционной системой Windows вы хотите использовать. Если найден всего один такой раздел, то по умолчанию будет выбрана цифра «1», которую достаточно подтвердить нажатием на «Enter».
3. Аналогично следует поступить и в следующем окне, где вам будет предложено указать путь к каталогу с системным реестром «What is the path to the registry directory?». Обычно путь находится автоматически, так что здесь также жмем на «Enter».
4. На следующем экране вам будет предложено выбрать одно из действий:
1 — Password reset [sam system security]
2 – RecoveryConsole parameters [software]
q – quit – return to previous.
Так как нам необходимо сбросить пароль Windows, то соглашаемся с выбранной по умолчанию «1» и жмем кнопку «Enter».
5. Следующее окно спросит у вас, что вы хотите редактировать – учетные записи пользователей или реестр. По умолчанию будет опять выбрана «1», что соответствует пункту «Edit user data and passwords». Это то, что нам нужно, для сброса пароля, поэтому нажимаем снова на «Enter».
6. Наконец-то мы добрались до окна, где прежде чем нажать на «Enter» нужно что-то ввести. В данном случае вам нужно выбрать из открывшегося списка «Edit User Info & Passwords» того пользователя, пароль которого вы хотите сбросить. Наберите его имя в строке приглашения и нажмите «Enter».
7. В последнем окне «User Edit Menu» вы должны выбрать то действие, которое нужно выполнить с введенной вами учетной записью. Так как по умолчанию выбрано «1», что соответствует пункту меню «Clear (blank) user password», нажав на «Enter» вы сбросите пароль для этого пользователя. А это то, чего мы и добивались. Подтверждением тому будет надпись «Password cleared!».
8. Для сохранения результата наших действий необходимо корректно выйти из приложения. Для этого вводим восклицательный знак «!», а затем «y» для сохранения изменений и жмем «Enter».
9. Если все было сделано правильно, вы увидите надпись «*** EDIT COMPLETE ***», после чего можно будет перегрузить компьютер. Теперь вы можете без проблем зайти под той учетной записью, для которой вы только что смогли сбросить пароль Windows. Если у вас все же не получилось сбросить пароль, вам придется узнать как отформатировать жесткий диск.
