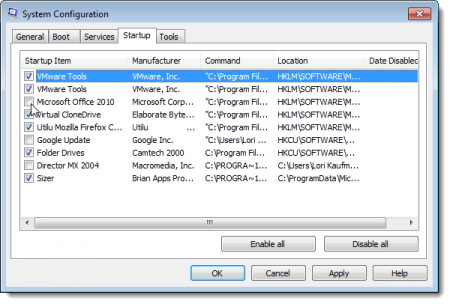 Очень много программ, устанавливаемых на компьютере, требуют много времени для своего запуска на платформе Windows. При этом, некоторые из них, добавляют себя в список автоматического запуска и со временем список автозагрузки может стать очень большим.
Очень много программ, устанавливаемых на компьютере, требуют много времени для своего запуска на платформе Windows. При этом, некоторые из них, добавляют себя в список автоматического запуска и со временем список автозагрузки может стать очень большим.
Инструкция
1. Для некоторых программ очень важно быть запущенными вместе с загрузкой системы. Это касается, прежде всего, антивирусных программ и брандмауэров. Хотя, надо признать, большинство других программ с автозапуском избыточно потребляют системные ресурсы и увеличивают общее время загрузки системы.
2. Вместе с Windows устанавливается утилита под названием MSConfig, которая позволяет быстро и легко увидеть перечень программ, поставленных в автозапуск и отключить среди них те, чей запуск вам не нужен. Данная утилита присутствует во всех версиях операционной системы Windows 7, Vista, и XP.
Замечание: утилита MSConfig предназначена не только для управления списком автозапуска, поэтому будьте осторожны при ее использовании.
3. Для запуска утилиты MSConfig откройте стартовое меню системы и наберите в окне поиска название исполняемого файла «msconfig.exe». После того, как найдете нужную утилиту, укажите ее мышью и нажмите кнопку «Enter».
Замечание: если вы используете Windows XP, откройте диалоговое окно «Выполнить…» («Run…») и наберите в нем «msconfig.exe», после чего нажмите кнопку «ОК» для запуска утилиты.
4. В основном диалоговом окне утилиты «Настройка системы» («System Configuration»), на вкладке «Автозапуск» («Startup») вы увидите полный перечень программ, которые находятся в списке автозапуска. Для того, чтобы предотвратить автоматический запуск одной из них, просто снимите флажок напротив ее названия в поле «Элемент автозагрузки» («Startup Item»). Подтвердите ваши действия, нажав на кнопку «ОК».
5. После этого автоматически откроется диалоговое окно, в котором вам будет предложено сразу перезагрузить компьютер для применения изменений. Нажмите кнопку «Перегрузка» («Restart»), если вы хотите тут же перезагрузить систему, или выберите «Выход без перезагрузки» («Exit without restart»), если вы не готовы к этому.
Заключение
Утилита под названием CCleaner, созданная сторонней компанией для очистки компьютера от временных файлов и прочих ненужных продуктов работы, также содержит модуль управления списком автозагрузки. В основном окне приложения выберите раздел «Утилиты» («Tools»), расположенную в левой панели, и далее нажмите кнопку «Автозагрузка» («Startup») для того, чтобы раскрылся список программ, поставленных в автозагрузку. Для отключения ненужных программ выберите последовательно каждую из них в списке и нажмите кнопку «Отключить» («Disable»). Вы всегда можете отменить ваши действия, нажав кнопку «Включить» на нужном приложении. Интересно то, что программа после этого не предложит вам перезагрузить компьютер, так что позаботьтесь об этом сами.
Некоторые установленные программы могут после перезагрузки включать себя в список автозагрузки повторно, поэтому проверьте настройки в самой программе, чтобы там не было указания на помещение в список автозагрузки.
