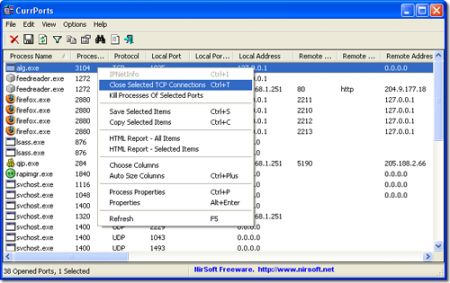 Каждый раз, когда приложению необходимо получить доступ в сеть, он привлекает для этих целей сетевой порт TCP/IP, который никакими другими программами в этот момент не может быть использован. Поэтому, если вам понадобится использовать порт, занятый другим приложением, нужно знать способ, как определить его название.
Каждый раз, когда приложению необходимо получить доступ в сеть, он привлекает для этих целей сетевой порт TCP/IP, который никакими другими программами в этот момент не может быть использован. Поэтому, если вам понадобится использовать порт, занятый другим приложением, нужно знать способ, как определить его название.
Существует несколько способов определения приложения, которое использует сетевой порт. Прежде всего отметим встроенную в операционную систему возможность, которая реализуется через командную строку и «Диспетчер задач». Кроме того с этой целью можно использовать универсальные приложения, разработанные сторонними программистами, которые имеют в своем составе бесплатные утилиты для сканирования портов.
Инструкция
Используем встроенную утилиту для просмотра списка портов
Первым шагом будет являться использование утилиты командной строки, которая позволит увидеть, какие порты в данный момент используются. С помощью специальной команды можно получить флаг, который подскажет, к каким системным процессам Windows привязан каждый порт (через уникальный идентификатор). Этот идентификатор позволит сопоставить каждый порт с конкретным процессом.
Откройте через стартовое меню окно командной строки (в пункте «Выполнить…» наберите CMD и нажмите «Enter») и наберите в нем следующую команду:
netstat -aon | more
В результате вы получите листинг или список «Активные подключения», содержащий привязку конкретных сетевых портов к соответствующим идентификаторам процессов (PID). Отыщите в этом списке тот порт, с которым вы испытываете проблемы. Например, вы можете увидеть, что запись 0.0.0.0:80 или порт 80 используется процессом с номером PID 4708.
Теперь вам достаточно открыть «Диспетчер задач», открыть в нем закладку «Процессы» и найти в списке процессов тот, который имеет найденный вами с помощью netstat уникальный номер PID. Скорее всего, что столбец PID по умолчанию будет отсутствовать на странице процессов – включите его через пункт меню «Вид»\«Выбрать столбцы». После того, как вы нашли мешающий вам процесс, можете завершить его работу прямо в «Диспетчере задач». Для этого откройте контекстное меню и выберите пункт «Завершить процесс» или ограничьте его функционирование через утилиту «Службы» панели «Администрирование».
Используем утилиту CurrPorts для просмотра списка портов
Если вы боитесь использовать командную строку, то мы можем посоветовать использовать простую утилиту, которая повторит все ваши предыдущие действия всего за один шаг. Утилита CurrPorts от NirSoft отлично справляется с этой задачей, причем бесплатно. Просто запустите ее и вы увидите все – запущенные процессы, полный путь к исполняемым файлам, открытые процессами порты и прочую информацию, которая открывается после двойного клика на выбранном процессе.
