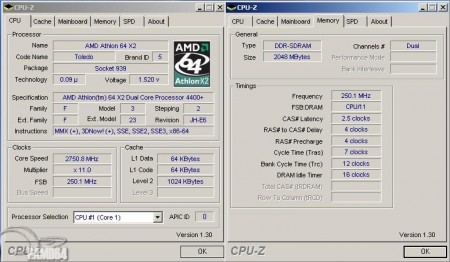 Память Random access memory (RAM) является одним из ключевых факторов, влияющих на скорость работы компьютера. RAM содержит информацию, считанную с жесткого диска и хранит ее для оперативной обработки процессором. Если оперативная память оказывается переполненной, компьютер может тормозить в ожидании, когда в ней освободится место для новых данных. Зная тип и объем оперативной памяти на компьютере, вы можете определить, с какими приложениями он будет способен работать.
Память Random access memory (RAM) является одним из ключевых факторов, влияющих на скорость работы компьютера. RAM содержит информацию, считанную с жесткого диска и хранит ее для оперативной обработки процессором. Если оперативная память оказывается переполненной, компьютер может тормозить в ожидании, когда в ней освободится место для новых данных. Зная тип и объем оперативной памяти на компьютере, вы можете определить, с какими приложениями он будет способен работать.
Инструкция
Проверяем, сколько оперативной памяти в системе
1. Нажмите одновременно кнопки «Control», «Alt» и «Delete», для того, чтобы открыть Диспетчер задач.
2. Кликните на вкладке «Быстродействие» («Performance»).
3. В секции «Физическая память» («Physical Memory») найдите надпись «Всего» («Total»). Это и будет объем установленной в системе оперативной памяти, выраженный в мегабайтах.
Проверка физической памяти
1. Выключите компьютер и отсоедините все кабели и шнур питания.
2. С помощью отвертки открутите винты и снимите крышку корпуса системного блока (обычно расположена слева от лицевой стороны).
3. Найдите модули оперативной памяти и снимите их для осмотра. Обычно модули памяти RAM располагаются в нескольких параллельных (двух или четырех) слотах, установленных поблизости с вентилятором охлаждения процессора. Эти слот вытянуты в длину и ограничены пластиковыми фиксаторами с каждой стороны. Для снятия модуля памяти, одновременно отведите в сторону фиксаторы, что освободит модуль. После чего, прикоснувшись рукой к металлическим элементам корпуса (для снятия статического электрического заряда с вашего тела), аккуратно выньте модуль из разъема.
4. Осмотрите модуль памяти и запишите всю информацию, найденную на нем. Обычно на модуле памяти наклеена этикетка с информацией о производителе, типе памяти, серийном номере и емкости.
5. Установите модуль памяти назад в свой разъем, верните фиксаторы на место. Вернее, при погружении модуля в разъем, они сами вернутся в положение фиксации. Обратите внимание, чтобы прорези в модуле памяти в области контактов совпали с выступом внутри разъема – это ключ к правильной установке.
6. Закройте корпус и присоедините все кабели.
Используем утилиту CPU-Z для идентификации RAM
1. Загрузите бесплатное приложение CPU-Z по ссылке http://www.cpuid.com/cpuz.php Выберите один из доступных вариантов для скачивания в правой части страницы сайта, который несет название «No install». Скопируйте файл на локальный диск своего компьютера.
2. Запустите исполняемый файл скачанной утилиты CPU-Z. Если вы выбрали для скачивания портативную версию программы, то вам не потребуется ее устанавливать в системе и она сразу запустится.
3. Откройте вкладки «Память» («Memory») и «Скорость» («SPD»), для того, чтобы получить детальную информацию об установленной в компьютер памяти, количестве модулей, их скорости и объеме.

Скачал программу CPU-Z получил следующий результат тестирования:Intel Core i5 3427UWindows 8 (6.2) 64-bit (Build 9200) CPU Arch : 1 CPU — 2 Cores — 4 Threads CPU PSN : Intel Core i3-3217U CPU @ 1.80GHz CPU EXT : MMX, SSE (1, 2, 3, 3S, 4.1, 4.2), EM64T, VT-x, AVX CPUID : 6.A.9 / Extended : 6.3A CPU Cache : L1 : 2 x 32 / 2 x 32 KB — L2 : 2 x 256 KB CPU Cache : L3 : 3072 KB Core : Ivy Bridge (22 nm) / Stepping : E1Freq : 1795.9 MHz (99.77 * 18)MB Brand : Asus MB Model : X202E NB : Intel Ivy Bridge rev 09 SB : Intel ID1E59 rev 04GPU Type : Intel(R) HD Graphics 4000 DirectX Version : 11.0RAM : 3982 MB DDR3 Single Channel RAM Speed : 665.2 MHz (1:5) @ 9-9-9-24Пожалуйста поясните мне используя эти результаты, какая скорость у памяти в этом ноутбуке?
Когда я в предыдущем коменте спрашивал, какая скорость у памяти, то я имел ввиду выбор из 1050, 1333 или 1600. Кроме того, вкладка SPD программы CPU-Z почему то после теста пустая. Кстати, когда я начал пользоваться программой CPU-Z начал зависать нетбук, причём основательно. Нетбук новенький, три дня как куплен. ОС — Win 8.