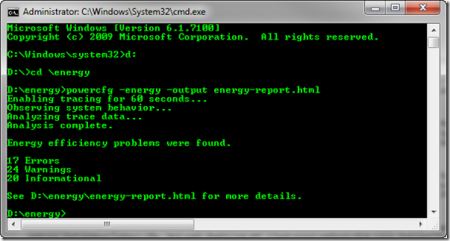 Бывают ситуации, когда у вас еще остается много работы на ноутбуке, а его батарея разряжается в самый неподходящий момент. Даже если вы выберите план экономии по питанию «Power Saver», может быть множество других факторов, ускоряющих разряд батарей. Сегодня мы рассмотрим, как использовать консольную команду (утилиту) PowerCfg для формирования отчета по эффективности использования электроэнергии.
Бывают ситуации, когда у вас еще остается много работы на ноутбуке, а его батарея разряжается в самый неподходящий момент. Даже если вы выберите план экономии по питанию «Power Saver», может быть множество других факторов, ускоряющих разряд батарей. Сегодня мы рассмотрим, как использовать консольную команду (утилиту) PowerCfg для формирования отчета по эффективности использования электроэнергии.
Инструкция
Создаем отчет
1. Для создания отчета вам необходимо использовать режим командной строки с правами администратора системы. Зайдите в стартовое меню Windows 7 и наберите в строке поиска команду CMD, потом нажмите правой клавишей мышки на иконке командной строки и выберите запуск программы от имени администратора «Run as Administrator».
2. Далее, в окне командного процессора набираем следующую команду для запуска утилиты по формированию отчета энергоэффективности компьютера:
«powercfg –energy».
3. Формирование отчета займет около 60 секунд, о чем в окне командного процессора возникнет сообщение. В нем будет подсчитано количество ошибок и предупреждений, возникших в процессе формирования отчета.
4. Отчет об энергоэффективности (Power Efficiency Diagnostics) будет сохранен в формате HTML на ваш локальный диск. Теперь вы его можете прочитать, проанализировать и сделать выводы о том, что приводит к дополнительному расходу электроэнергии. К примеру, в отчет может попасть информация о том, что в системе отключен спящий режим или USB устройство не отключено во время простоя.
Анализируем отчет
1. Что же мы можем найти полезного в этом отчете? Он состоит из четырех разделов, не похожих друг на друга. Первая секция содержит системную информацию, включающую имя компьютера, версию BIOS, название производителей компонентов системы и прочие данные.
2. Вторая секция содержит в себе перечень ошибок, которые находятся на красном фоне. Это те проблемы, которые существенно влияют на расход энергии и срок работы батарей. В эту секцию попадают проблемы, приводящие к сокращению срока работы батарей на 15 процентов и выше.
3. Третья секция содержит предупреждения на желтом фоне. Они фиксируют факторы с умеренным влиянием на энергопотребление системы. Это не критические ошибки, но устранив их, вы также можете увеличить эффективность потребления.
4. В последней секции находятся данные на белом фоне, которые не связаны с проблемами по питанию. Это просто список тех компонентов системы, которые были обработаны в отчете.
Заключение
В отчете содержится много детальной информации, которую неподготовленному пользователю сложно воспринимать, но она стоит того, чтобы быть внимательно изученной. Все компьютеры имеют разную аппаратную комплектацию, и решение вопроса энергопотребления могут быть различным – от выбора эффективного профиля энергосбережения до замены компьютерных комплектующих.
