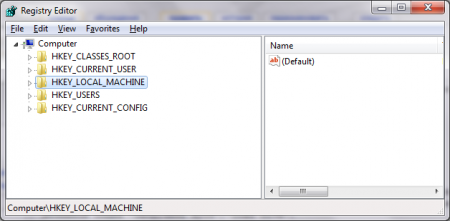 Если вы являетесь постоянным пользователем Microsoft Windows, то должны знать, что эта операционная система записывает все настройки конфигурации в большую базу данных, носящую название «реестр» («registry»). Даже если вы не знаете о ее существовании, ваши программы каждый день вносят какие-то изменения в этой базе данных. Редактирование данных в системном реестре может решить множество проблем в самой операционной системе. Все, что вам нужно узнать, это как работает программа Regedit — стандартная утилита Windows, которая позволяет вручную вносить изменения в реестр.
Если вы являетесь постоянным пользователем Microsoft Windows, то должны знать, что эта операционная система записывает все настройки конфигурации в большую базу данных, носящую название «реестр» («registry»). Даже если вы не знаете о ее существовании, ваши программы каждый день вносят какие-то изменения в этой базе данных. Редактирование данных в системном реестре может решить множество проблем в самой операционной системе. Все, что вам нужно узнать, это как работает программа Regedit — стандартная утилита Windows, которая позволяет вручную вносить изменения в реестр.
Инструкция
1. Перед внесением изменений в реестр обязательно создавайте его резервную копию. Ошибочные изменения, внесенные в него, могут полностью вывести из строя ОС Windows. Создание резервной копии является первостепенной задачей. Легче всего это сделать, используя стандартную функцию «Восстановление системы» («System Restore»), доступную в разделе программ «Стандартные» \ «Служебные». С ее помощью вы создадите точку восстановления с копией реестра.
2. Запустите программу Regedit. Для этого войдите в стартовое меню и нажмите на пункте «Выполнить…» («Run…»). В открывшемся диалоговом окне введите название исполняемого файла «regedit» в текстовом поле, после чего запустите его, нажав кнопку «ОК».
3. Познакомьтесь с интерфейсом программы Regedit. Когда она будет запущена, вы увидите окно, разделенное на две панели. Правая панель изначально будет пуста, а в левой будет список из пяти папок, каждая имеющая название, начинающееся с букв «HKEY». Это пять основных ключей (веток) реестра. Нажимая на значок «плюса» напротив каждого ключа, вы откроете папку и увидите вложенные подразделы в каждом ключе.
4. Найдите тот ключ, который вам необходим. Если вы не совсем уверены, какой именно ключ вас интересует, то лучше всего воспользуйтесь справкой утилиты Regedit или зайдите на сайт поддержки, для того, чтобы определить, что именно вам нужно исправить. Системный реестр является очень объемной базой данных, и он управляет работой очень важных системных файлов, неправильные изменения касательно которых могут вызвать серьезные проблемы в системе.
5. Внесите изменения в тех параметрах и ключах, которые вам необходимы. Выберите в левой панели нужный ключ (ветку реестра). После нажатия на нем правой клавиши мыши, откроется контекстное меню с несколькими опциями.
— Выберите пункт «Создать» («New»), если вы хотите создать новый подчиненный ключ.
— Выберите пункт «Удалить» («Delete») , если вы хотите удалить ненужный ключ. Если название этого ключа ассоциируется с программой, которую вы не удаляли из системы, то очень осторожно его удаляйте, а лучше не трогайте.
— Выберите пункт «Экспортировать» («Export»), для сохранения всей информации, хранимой в выбранном ключе или ветви реестра, в архивный файл на локальном диске. Это хороший способ сохранить конкретный системный ключ, перед внесением изменений в него.
6. Добавляем новый регистрационный файл, данные из которого вы хотите импортировать в реестр. Все файлы реестра сохраняются с использованием расширения .reg, и являются, по сути, простыми текстовыми файлами. Это очень удобно, если вы хотите добавить информацию в реестр, скачанную с Интернет ресурса в виде текстовой строки. Скопируйте его в текстовый редактор (например, Notepad) и сохраните его с расширением .reg. После того как вы создадите новый файл реестра, просто дважды нажмите на нем и изменения будут внесены в системный реестр.
7. Не забывайте о возможности использования функции «Восстановление системы». Если вы пытаетесь исправить серьезные проблемы в работе операционной системы с помощью приложения Regedit, то помните, что эта функция автоматически создает точки восстановления через равные интервалы времени. Следовательно, вы можете в любой момент восстановить конфигурацию системы на ту дату, когда система еще хорошо работала, что одновременно восстановит поврежденный вами реестр.
