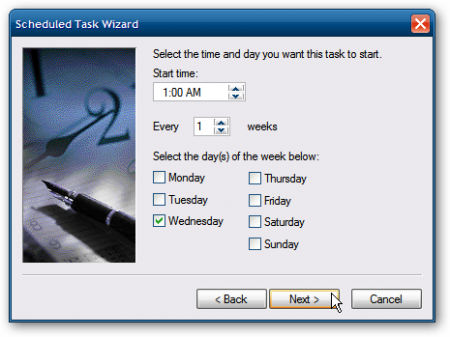 В продолжение начатой в прошлой статье темы о различиях дефрагментации в разных версиях операционной системы Windows, сегодня мы вам расскажем о том, как настроить процесс дефрагментации на автоматическое выполнение в Windows XP.
В продолжение начатой в прошлой статье темы о различиях дефрагментации в разных версиях операционной системы Windows, сегодня мы вам расскажем о том, как настроить процесс дефрагментации на автоматическое выполнение в Windows XP.
Инструкция
1. Если вы хотите, чтобы утилита дефрагментации «Дефрагментация диска» («Disk Defragmenter») работала наравне с утилитой в Windows 7 или Vista, то вам необходимо создать соответствующее задание через утилиту «Назначенные задания» («Scheduled Tasks»). Запустить ее можно через стандартную «Панель управления» стартового меню операционной системы.
2. Мастер создания нового задания можно запустить, нажав на кнопку «Добавить задание» («Create New Task»). Когда откроется диалоговое окно мастера и высветится список доступных по умолчанию программ, нажмите на кнопку «Обзор» («Browse»).
3. Когда откроется окно выбора программы, введите в строке «Имя файла» («File name») следующее:
%systemroot%\system32\defrag.exe
После чего нажмите кнопку «Открыть» («Open»).
4. Далее присвойте новому назначенному заданию имя … По умолчанию он будет носить название соответствующей утилиты дефрагментации «Disk Defrag», но вы можете написать здесь что угодно. Ниже строки с названием задания укажите периодичность выполнения процедуры дефрагментации. Мы рекомендуем вам выбрать значение «Еженедельно» («Weekly»). Нажмите кнопку «Далее» («Next»).
5. В следующем окне выберите время начала дефрагментации «1:00 AM» (или другое время), период запуска каждую неделю (или реже, каждые две-три недели) и отметьте день недели, который вас устраивает. Пусть это будет среда. Здесь вы полностью свободны в своем выборе.
6. Далее откроется диалоговое окно выбора того пользователя, от чьего имени будет выполняться дефрагментация. По умолчанию будет выбрано имя локального пользователя и вам останется только указать его пароль.
7. Теперь, когда все настроено и корректно запланировано, вы должны отметить галочкой пункт «Установить дополнительные параметры после нажатия кнопки «Готово»» («Open advanced properties for this task when I click Finish»).
8. Когда откроется окно дополнительных настроек нового задания «Дополнительные настройки» («Advanced Properties») в секции «Выполнить» («Run») в поле выполняемой команды введите сразу за «defrag.exe» пробел и буквенный индекс того раздела жесткого диска, который вы хотите дефрагментировать. В большинстве случаев это диск С, поэтому запись в этом поле будет такая:
C:\WINDOWS\system32\defrag.exe C:
Нажмите кнопку «ОК» для завершения настройки.
9. Если вы хотите более подробно описать поведение системы при длительном выполнении дефрагментации или в моменты простоя, перейдите к вкладке «Параметры» («Settings»).
10. Сразу после внесения настроек система у вас опять запросит учетные данные пользователя. Введите их и нажмите «ОК».
11. После этого в списке назначенных заданий появится новое задание с названием «Disk Defrag».
12. В рабочем режиме, при выполнении запрограммированного вами задания, будет автоматически возникать черное окно командной строки «Command Prompt», в котором будет выполняться процесс дефрагментации.
13. При этом вы не увидите графический интерфейс – дефрагментация будет выполняться в фоновом режиме. Проконтролировать, что дефрагментация выполняется вы можете через «Диспетчер Задач» («Task Manager»), где на вкладке «Процессы» («Processes») будет находиться активный процесс с названием «dfrgntfs.exe», который потребляет значительный ресурс процессора и оперативной памяти.
Заключение
В принципе, на этом можно считать работу законченной. Теперь ваш компьютер с ОС Windows XP будет автоматически запускать процесс дефрагментации раздела жесткого диска по заданному вами расписанию, — так, как это делается по умолчанию в Windows 7 и Windows Vista.
Спонсор статьи:
продвижение сайта в поисковиках Консультации по продвижению. В ходе консультации Вы получите внимательный seo-анализ вашего сайта с точки зрения внутренней и внешней оптимизации, комплексной стратегии продвижения в поисковых системах (SEO) и социальных сетях (SMO). Мы работаем как с новыми, так и с "проблемными сайтами".
