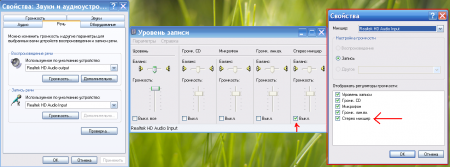 Очень часто неожиданно возникает ситуация, когда при воспроизведении музыки или видео на компьютере, вы вместо звука слышите тишину или раздражающий шум. Хотя вчера все было хорошо. Если вы относитесь к типу пользователей, любящих повозиться с компьютером, его системными файлами или приложениями, то должны понимать, что вы могли самостоятельно добиться таких последствий. Удалить что-то важное, например звуковой драйвер, не составляет никакого труда. Благо, что устранить подобные неприятности со звуком также достаточно просто.
Очень часто неожиданно возникает ситуация, когда при воспроизведении музыки или видео на компьютере, вы вместо звука слышите тишину или раздражающий шум. Хотя вчера все было хорошо. Если вы относитесь к типу пользователей, любящих повозиться с компьютером, его системными файлами или приложениями, то должны понимать, что вы могли самостоятельно добиться таких последствий. Удалить что-то важное, например звуковой драйвер, не составляет никакого труда. Благо, что устранить подобные неприятности со звуком также достаточно просто.
Инструкция
1. Проверяем звук. Когда пропадает звук в компьютере, первое что приходит на ум опытному пользователю, это то, что слетел звуковой драйвер. Тем не менее, вполне вероятно, что случилось что-то намного более простое, например, нажата кнопка «Mute» на акустической системе. Возможно, что звук не работает только в конкретной программе, из-за ее некорректной работы или неправильного подключения к звуковому драйверу. Для того, чтобы убедиться, что звука действительно нет, попробуйте использовать другие программы. Если звук не появился в них тоже, то проблема более серьезная.
2. Проверяем, что звуковой драйвер установлен. Для этого необходимо запустить раздел «Звуки и аудиоустройства» через «Панель управления». Открыв его, в закладке «Оборудование» вы должны увидеть установленный звуковой драйвер. Если вы его полностью удалили, то увидите сообщение, что нет установленного драйвера звуковой карты.
3. Проверяем статус установленного звукового драйвера. Нажмите правой клавишей мыши на драйвере звуковой карты и выберите в контекстном меню пункт «Свойства». В новом диалоговом окне в секции «Состояние устройства» вы должны увидеть надпись «Устройство работает нормально». Если это не так, или там сказано, что устройство работает нормально, но на самом деле это не так, то вам будет необходимо удалить существующий драйвер и установить его заново. Возможно, вам достаточно будет выполнить восстановление системы.
4. Выполните восстановление системы до того момента времени, когда у вас звуковой драйвер работал корректно. Самым простым вариантом является поиск названия утилиты «System Restore» в строке поиска стартового меню операционной системы. Запустите эту утилиту и следуйте ее подсказкам. Укажите в календаре одну из подсвеченных дат (на момент создания копии), когда звук на компьютере еще присутствовал. Выполните восстановление системных файлов с помощью System Restore. Если после восстановления звук не появился, попробуйте выбрать более раннюю дату системной копии и повторите операцию. Если и это не поможет, вам точно нужно заново установить драйвер звуковой карты.
5. Удалите старый звуковой драйвер, если он все еще не работает. Для этого перейдите в «Диспетчер устройств» через «Панель управления». Раскройте список звуковых карт «Звуковые, видео и игровые устройства». Укажите правой клавишей мышки на неработающий драйвер и нажмите в контекстном меню на кнопку «Удалить».
6. Загрузите из сети Интернет и установите новый звуковой драйвер. Найти подходящий драйвер вы можете на ресурсе «Driver Files» или на подобных сайтах. При поиске обязательно укажите правильный тип звуковой карты и операционную систему. При установке драйвера звуковой карты следуйте инструкции – установка проходит очень просто и быстро. Перегрузите компьютер.
