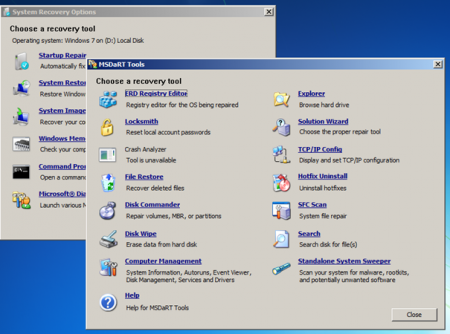 Раздел является логической частью жесткого диска, которая содержит данные. Данные в разделе расположены таким образом, что могут быть найдены и использованы только при наличии информации о разделе. Таким образом, если вы создадите новый раздел на жестком диске, а предыдущий раздел будет удален, то файлы, расположенные на нем не будут доступны. Тем не менее, вы можете их восстановить с помощью специализированных утилит. Например, на платформе Windows вы можете использовать такое приложение, как Disk Commander. Оно входит в состав утилит, расположенных на компакт-диске «Microsoft Diagnostics and Recovery Toolset», поставляемом бесплатно по подписке в рамках программы Microsoft Software Assurance.
Раздел является логической частью жесткого диска, которая содержит данные. Данные в разделе расположены таким образом, что могут быть найдены и использованы только при наличии информации о разделе. Таким образом, если вы создадите новый раздел на жестком диске, а предыдущий раздел будет удален, то файлы, расположенные на нем не будут доступны. Тем не менее, вы можете их восстановить с помощью специализированных утилит. Например, на платформе Windows вы можете использовать такое приложение, как Disk Commander. Оно входит в состав утилит, расположенных на компакт-диске «Microsoft Diagnostics and Recovery Toolset», поставляемом бесплатно по подписке в рамках программы Microsoft Software Assurance.
Инструкция
Что понадобится:
— CD диск «Microsoft Diagnostics and Recovery Toolset».
1. Установите в оптический привод диск «Microsoft Diagnostics and Recovery Toolset» и перегрузите компьютер. При загрузке запустится программная оболочка с установленного в привод диска вместо загрузки операционной системы (если в BIOS включена загрузка с DVD-ROM).
2. Выберите тот раздел, на котором была установлена операционная система, в которой были потеряны данные. Нажмите кнопку «ОК».
3. Когда появится диалоговое окно утилиты «Microsoft Diagnostics and Recovery Toolset», нажмите кнопку «Start». Через стартовое меню оболочки откройте раздел «System Tools», а в нем найдите пункт «Disk Commander». Кликнув по иконке утилиты, запустите мастер настройки.
4. Далее четко следуйте подсказкам мастера. Когда он попросит вас указать букву диска, выберите пункт «No, it does not have a drive letter», что значит, что вы отказываетесь от указания буквы диска (вы ведь удалили раздел). Нажмите кнопку «Далее» («Next»).
5. Если вы хотите начать поиск потерянного (удаленного или поврежденного) раздела, то на странице «Lost Volume Scan» выберите пункт «Yes, scan the disk searching for lost volumes». Нажмите «Далее» («Next») для продолжения работы.
6. В результате поиска на странице «Recover Volume» найдите раздел, который содержит утерянные вами данные. Далее перейдите на страницу «Salvage Files» для выбора режима восстановления данных с обнаруженного раздела. Нажмите «Next».
7. Выберите режим восстановления целых и поврежденных файлов «Regular and/or damaged Files» на странице «Salvage Files». Нажмите «Next». После этого утилита Disk Commander приступит к поиску тех файлов удаленного раздела, которые могут быть восстановлены.
8. По завершению поиска, выберите в списке, выгруженном в окно проводника, те файлы, которые вы хотите восстановить. Вы можете также выбирать целые каталоги. Нажмите кнопку «Обзор» («Browse»), для того, чтобы указать, куда вы хотите сохранить «спасенные» (восстановленные) файлы. Нажмите «Next». Утилита сохранит все выбранные файлы в каталог на новом дисковом разделе.
