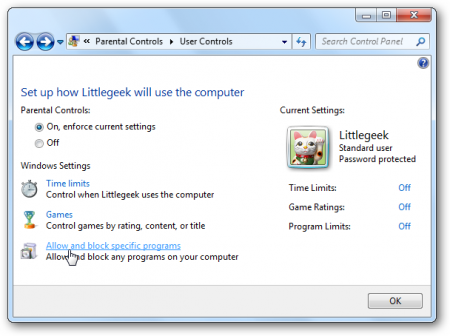 Функция «Parental Controls» («Родительский контроль») реализована ценной утилитой, позволяющей контролировать содержимое, которое просматривают дети на компьютере с помощью различных приложений. Сегодня мы рассмотрим, как установить и использовать подобную утилиту на платформе Windows 7.
Функция «Parental Controls» («Родительский контроль») реализована ценной утилитой, позволяющей контролировать содержимое, которое просматривают дети на компьютере с помощью различных приложений. Сегодня мы рассмотрим, как установить и использовать подобную утилиту на платформе Windows 7.
Инструкция
Parental Controls
1. Для того, чтобы получить доступ к функции «Родительский контроль» («Parental Controls»), введите в строке поиска стартового меню системы последовательность «parental controls» и нажмите кнопку «Enter». В качестве альтернативы, вы можете найти и запустить эту утилиту через «Панель управления» («Control Panel»).
2. Когда откроется диалоговое окно Parental Controls, выберите в нем ту учетную запись ребенка, действия которого вы хотите контролировать.
3. Вы должны быть уверены в том, что учетная запись администратора компьютера защищена паролем, иначе кто угодно сможет отключить установленные вами ограничения в утилите Parental Controls и свободно его использовать.
4. Если возникнет подобное предупреждение при запуске утилиты, нажмите на нем и вам будет предложено ввести новый пароль администратора в окне «Ensure Administrator Passwords».
5. Далее, в окне Parental Controls, для того чтобы включить ограничения, поставьте отметку напротив надписи «Включить установленные ограничения» («On, enforce current settings»). После чего вы сможете контролировать и настраивать время использования компьютера, запуск игр и приложений для выбранной учетной записи.
Установка временных лимитов
В окне настроек профиля конкретной учетной записи нажмите на указателе «Off» напротив пункта «Ограничения времени» («Time limits»). Так вы сможете настроить, сколько времени можно ребенку работать (играть) на компьютере. Если вы хотите разрешить ребенку играть на компьютере только несколько часов в день, то самый простой способ просто обвести нужный блок времени курсором мышки при нажатой левой клавише. Заблокированное время будет при этом отмечено синим цветом, а разрешенное – белым.
Контроль над запуском игр
Для того, чтобы управлять доступом к играм на компьютере, нажмите на соответствующий значок напротив пункта «Игры» («Games»). Здесь вы можете либо полностью запретить запуск всех игр, либо выбрать определенные игры, в соответствии с их рейтингом и названием. По умолчанию, установка рейтинга для каждой игры основывается на данных онлайновой базы Entertainment Software Rating Board (ESRB). Если вы желаете, можете выбрать другую рейтинговую систему, более доступную в вашем регионе или более точную по рейтинговым балам.
Также вы можете заблокировать игры по типу контента, который они содержат… В этом окне у вас будет очень большой выбор критериев, по которым вы можете заблокировать доступ к игре для конкретной учетной записи (наличие в сюжете игры сцен насилия, изображений крови, алкоголя и прочих).
Контроль над запуском программ
Если вы хотите ограничить доступ ребенку к запуску определенных программ, нажмите на соответствующем значке напротив пункта «Разрешить и блокировать запуск программ» («Allow and block specified programs») и в открывшемся списке установленных программ выберите ту, которую хотите заблокировать. Для этого просто снимите флажок в поле «Файл» («File»).
Дополнительные возможности
Операционная система Windows 7 не содержит такой же Web-фильтр, который был включен в состав Vista. Если вам необходима такая функция, как «Web Filtering», то необходимо установить дополнительный пакет Windows Live Family Safety, который является частью программного обеспечения Window Live Essentials. С его помощью вы сможете заблокировать доступ к конкретным сайтам, а также получить полный протокол работы вашего ребенка в сети Интернет (список посещенных сайтов и прочую информацию).

Нужная вещь. Даже и знал, что такое есть в семерке.