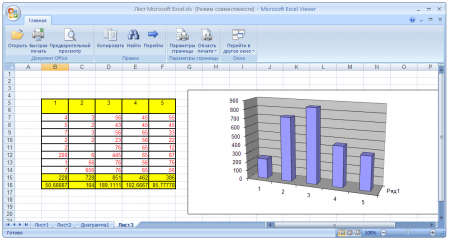 Рабочее поле табличного процессора Microsoft Excel состоит из столбцов и строк. Столбцы представляют собой вертикальный блок данных, в то время как в строках данные расположены горизонтально. Пользователь может легко настроить колонки с данными, которые входят в состав таблиц любого размера и диаграмм. Всего за несколько щелчков мышью могут быть изменены ширина и цвет поля колонки, формат данных в ее ячейках и прочие характеристики.
Рабочее поле табличного процессора Microsoft Excel состоит из столбцов и строк. Столбцы представляют собой вертикальный блок данных, в то время как в строках данные расположены горизонтально. Пользователь может легко настроить колонки с данными, которые входят в состав таблиц любого размера и диаграмм. Всего за несколько щелчков мышью могут быть изменены ширина и цвет поля колонки, формат данных в ее ячейках и прочие характеристики.
Инструкция
1. Нажмите мышкой на букву, стоящую в заголовке любой из выбранных колонок. Таким образом вы выделите всю колонку и она будет помечена другим цветом.
2. Нажмите правой клавишей мыши на заголовке столбца (колонке) и в контекстном меню выберите пункт «Формат ячеек…» («Format Cells»), что приведет к открытию соответствующего диалогового окна. В нем вы можете задать формат данных, используемых в ячейках выбранного столбца. Учтите, что формат будет изменен для всех ячеек! Если вы хотите изменить формат только для определенных ячеек, отметьте мышкой только нужные вам ячейки.
3. Выберите в новом окне секцию «Числовые форматы» («Number»), для того чтобы задать формат данных, введенных в ячейки. В этом списке вы можете выбрать одну из многочисленных категорий данных, а затем определить ее дополнительные параметры. В секции «Числовые форматы» вы можете выбрать любой формат данных – от числового и финансового, до текстового, процентного или формата даты и времени. Как только вы выберете подходящий формат, справа в секции «Образец» будет приведен пример того, как будут выглядеть данные в ячейке.
4. Далее в диалоговом окне «Формат ячеек» («Format Cells») выберите вкладку «Выравнивание» («Alignment»), которая позволит установить визуальное ориентирование данных в ячейке. Здесь вы может поменять не только горизонтальное положение символов в ячейке, но и отцентровать их по вертикали. Если в ячейку пришлось внести большое количество данных, то вы можете выбрать способ, как Excel будет их отображать. Длинный текст можно перенести на вторую строку ячейки, при этом ширина колонки не изменится, а вот высота ячейки (и соответственно строки) увеличится. Конечно, вы можете сократить длину введенного текста, не меняя размер шрифта, но позаботьтесь о том, чтобы он остался читабельным.
5. Перейдите на вкладку «Шрифт» («Font»). В этой вкладке вы можете менять свойства шрифта, его стиль, начертание, цвет и размер. Здесь же вы также можете выбрать его подчеркивание, наклон и прочие свойства.
6. На вкладке «Вид» («Patterns») вы можете определить, каким цветом и узором будет залита выбранная колонка или ячейка. Вы можете закрасить всю колонку равномерным цветом, выбрав его из представленной палитры заливок или из выпадающего списка узоров. Если вы хотите сохранить прежний (белый) цвет ячеек, то оставьте значение «Нет цвета» («No Color»).
7. Измените ширину колонки путем нажатия и перетаскивания правой границы колонки в ее заголовке (ячейка с буквенным индексом столбца). Для того, чтобы поменять высоту ячеек, входящих в состав столбца, откройте в главном меню табличного процессора Microsoft Excel раздел «Формат» («Format»), выберите в нем пункт «Строка…» («Row»), а в нем подпункт «Высота» («Height»). В диалоговом окне «Высота строки» («Height Row») введите желаемое значение высоты ячеек в выбранной колонке. Учтите, что при этом изменится высота ячеек во всех колонках таблицы.
