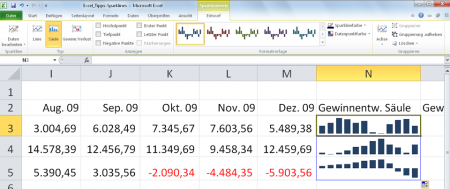 Одной из самых интересных возможностей в новой версии табличного процессора Excel 2010 стали так называемые Sparklines – миниатюрные диаграммы или графики, если хотите. Sparkline отображаются в ячейке и представляют в графической форме данные, выбранные вами, для того, чтобы с первого взгляда быстро и наглядно показать тенденции роста или падения числовых показателей.
Одной из самых интересных возможностей в новой версии табличного процессора Excel 2010 стали так называемые Sparklines – миниатюрные диаграммы или графики, если хотите. Sparkline отображаются в ячейке и представляют в графической форме данные, выбранные вами, для того, чтобы с первого взгляда быстро и наглядно показать тенденции роста или падения числовых показателей.
Инструкция
Вставляем Sparklines в таблицу
1. Найдите в ленте меню на вкладке «Вставить» («Insert») секцию «Спарклайны» («Sparklines»).
2. Выберите ту ячейку или группу ячеек, в которой вы хотите построить миниатюрную диаграмму.
3. Выберите тот вид миниатюрной диаграммы, который вы хотите добавить в таблицу. Отметим, что существует три основных диаграмм Sparklines – линейный график «График» («Line»), обычная гистограмма «Столбец» («Column») и гистограмма с отрицательными значениями «Выигрыш/Проигрыш» («Win/Loss»). Выберем для примера линейный график.
4. Сразу после выбора типа графика откроется диалоговое окно «Создание спарклайнов» («Create Sparklines »), в котором вам будет предложено выбрать «Диапазон данных» («Data Range»), который будет участвовать в построении графика (диаграммы). Ниже будет отображен уже заполненный «Адрес ячеек» («Location range»), которые вы заранее выбрали для расположения Sparklines.
Диапазон данных вы можете ввести вручную или отметить нужный блок ячеек мышкой с нажатой правой клавишей (так вы сможете автоматически заполнить поле «Диапазон данных» («Data Range»)). Нажмите «ОК», когда закончите.
5. В результате в отмеченных вами ячейках будет построен график.
Настраиваем линейный график
1. Выберите один или несколько графиков для того, чтобы отредактировать их на вкладке «Оформление» («Design»). Принцип построения графика по самым высоким и низким значениям, отрицательным значениям, первым и последним значениям вы можете выбрать с помощью соответствующих опций в секции «Значения» («Show»). Каждую точку использованных в графике значений вы можете обозначить маркером, для чего нужно отметить опцию «Маркеры» («Markers»).
2. Далее в секции «Стиль» («Style») вы можете применить любой из доступных стилей оформления диаграмм.
3. Для того, чтобы открылись все предустановленные стили оформления, нажмите справа от окошка выбора стилей стрелку открытия выпадающего списка. Есть и другая возможность – ручное управление стилем оформления. Справа от предустановленных стилей есть кнопки «Цвет спарклайна» («Sparkline Color») и «Цвет маркера» («Marker Color»), с помощью которых вы можете задать любой внешний вид построенного графика.
4. Другая опция под названием «Axis» предлагает установить такие значения, как «Тип оси» («Date Axis Type»), «Подпись данных слева на право» («Plotting Data Left to Right») и прочие варианты оформления оси графика. Если вы просто хотите привязать ось к нулевым значениям, включите опцию «Показать ось» («Show Axis»).
Другие виды графиков
1. Режим построения миниатюрных графиков Sparklines под названием гистограмма показывает данные в своих столбцах, что ее сильно отличает от линейных графиков, освященных нами ранее. Бывает, что с помощью гистограмм данные проще сопоставить между собой.
2. Графики типа Выигрыш/Проигрыш очень похожи на обычную гистограмму, но демонстрируют данные в отрицательной и положительной областях оси Y.
3. Вы можете очень просто переключаться между типами графиков. Для этого отметьте мышкой нужную вам ячейку с графиком (или целую группу) и затем выберите другой тип графика на вкладке «Оформление» («Design»).
Заключение
Новый режим построения графиков Sparklines может стать отличным инструментом для оформления сложных таблиц. Он пригодится тем, кто любит визуально оформлять аналитические данные и делает их максимально понятными для других.
