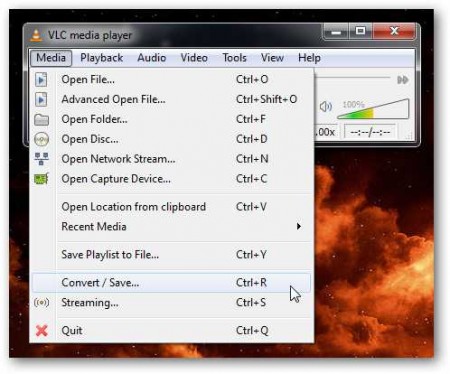 Если вы хотите просмотреть любимый фильм на Android-смартфоне, то вполне возможно, что вам понадобится уменьшить его разрешение до размеров экрана устройства, а заодно уменьшить и размер файла–контейнера. Конечно, сегодня существует масса приложений, способных сделать это, но знаете ли вы, как это сделать с помощью знаменитого медиаплеера VLC media player? Это приложение имеет много способностей, помимо непосредственного воспроизведения контента. Перед тем, как начать работу, вы должны определить видеоразрешение и используемые кодеки по спецификации телефона.
Если вы хотите просмотреть любимый фильм на Android-смартфоне, то вполне возможно, что вам понадобится уменьшить его разрешение до размеров экрана устройства, а заодно уменьшить и размер файла–контейнера. Конечно, сегодня существует масса приложений, способных сделать это, но знаете ли вы, как это сделать с помощью знаменитого медиаплеера VLC media player? Это приложение имеет много способностей, помимо непосредственного воспроизведения контента. Перед тем, как начать работу, вы должны определить видеоразрешение и используемые кодеки по спецификации телефона.
Инструкция
1. Откройте приложение VLC media player. Для начала работы выберите в разделе главного меню «Медиа» («Media») пункт «Конвертировать» / «Сохранить» («Convert / Save»), для задания источника видео, формата конечного файла и его разрешения.
2. После этого откроется диалоговое окно «Открыть файл» («Open Media»), во вкладке «Файл» («File») которого вы должны добавить файлы, которые подлежат конвертированию. Для добавления сразу нескольких файлов каждый раз нажимайте кнопку «Добавить» («Add…»).
3. Для того, чтобы задать параметры готового видеофайла нажмите кнопку «Конвертировать» / «Сохранить» («Convert / Save») внизу диалогового окна «Открыть файл» («Open Media») и в выпадающем меню выберите пункт «Конвертировать» («Convert»).
4. В новом окне «Конвертировать» («Convert») укажите имя конечного файла, место на локальном диске, куда он должен быть сохранен, а в секции «Настройки» («Settings») выберите формат видеофайла из перечня готовых профилей.
5. Приложение VLC может конвертировать исходное видео в несколько других форматов. Здесь вы найдете форматы такие форматы, как Ogg, mp4, divx и прочие.
6. Для того, чтобы задать конфигурацию файла, соответствующую возможностям вашего телефона, нажмите в секции «Настройки» («Settings») кнопку «Создать новый профиль» («Create a new profile»).
7. Присвойте новому профилю собственное имя в поле «Имя профиля» («Profile Name») окна «Форма» («Form»).
8. В закладке «Контейнер» («Encapsulation») выберите контейнер или кодек, которым будет видеофайл закодирован. Наибольшее сжатие дает кодек «Ogg/Ogm».
9. Конечный видеофайл содержит два потока данных с видео и аудио дорожками. Плеер VLC позволяет настроить каждый из них отдельно, в закладках «Видео кодек» («Video codec») и «Аудио кодек» («Audio codec»). С помощью настроек вы можете управлять качеством видео и аудио в конечном файле, а также его размером. Запомните, что уменьшая битрейт видео и аудио потоков вы заодно уменьшаете качество и размер выходного файла.
10. Как только вы будете уверены в своих настройках, сохраните их в новом профиле и нажмите кнопку «Старт» («Start») для начала конвертации.
11. VLC приступит к потоковой обработке данных, на что уйдет определенное количество времени. Как только работа будет завершена, вы получите в конечной папке готовый к загрузке на телефон видеофайл.
