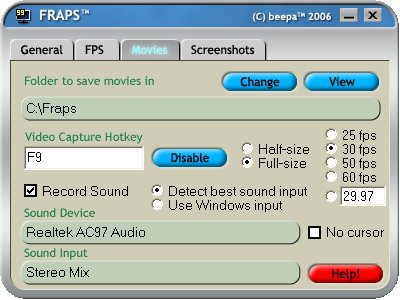 Диагностическое программное обеспечение (так называемые «бенчмарки») позволяет оценить производительность компьютера путем измерения скорости выполнения определенного вида задач. Fraps, коммерческая утилита, разработанная компанией Beepa Pty. Ltd., также относится к этому классу программ и служит для тестирования производительности компьютера в играх. Эта утилита позволяет измерить скорость обработки кадров (рендеринг) в анимированных игровых сценах. В дальнейшем, получив отчеты утилиты о тестировании на компьютерах с разной конфигурацией, технические эксперты и обозреватели могут оценить, какие компоненты систем работают лучше. Применение диагностических утилит в домашних условиях позволяет оценить максимальный потенциал своего компьютера.
Диагностическое программное обеспечение (так называемые «бенчмарки») позволяет оценить производительность компьютера путем измерения скорости выполнения определенного вида задач. Fraps, коммерческая утилита, разработанная компанией Beepa Pty. Ltd., также относится к этому классу программ и служит для тестирования производительности компьютера в играх. Эта утилита позволяет измерить скорость обработки кадров (рендеринг) в анимированных игровых сценах. В дальнейшем, получив отчеты утилиты о тестировании на компьютерах с разной конфигурацией, технические эксперты и обозреватели могут оценить, какие компоненты систем работают лучше. Применение диагностических утилит в домашних условиях позволяет оценить максимальный потенциал своего компьютера.
Цель тестирования
Как мы уже сказали, диагностика компьютера преследует несколько целей. В самом простом случае, «бенчмарки» определяют то, насколько хорошо работает конкретная программа на компьютерах с разной конфигурацией. Это позволяет пользователям определить, будет ли программа нормально работать на их компьютерах. Результаты диагностики позволяют привести к одному условному стандарту показания разных компьютерных систем. В то время, как многие диагностические утилиты тестируют производительность процессов, памяти, жестких дисков и прочих компонентов компьютера, утилита Fraps тестирует исключительно возможности компьютерных игр. Так как многие современные игры сильно нагружают видеоадаптер, Fraps создана для оценки того, насколько подходит конкретная модель видеоадаптера для запуска и комфортного игрового процесса.
Индикация
Большинство встроенных в утилиту Fraps модулей показывают на дисплее (поверх картинки с запущенной игрой) текущее количество кадров в секунду, которое обеспечивает видеоадаптер в разных игровых сценах. Для того, чтобы использовать этот режим, который называется оверлей, вам необходимо зайти в настройки программы Fraps, выбрать вкладку FPS, а в ней задать место расположения индикатора (счетчика кадров в секунду или FPS) на экране и горячую клавишу для его включения. Теперь вы можете запустить любую игру, и во время игрового процесса нажать на горячую клавишу – в одном из углов экрана появится счетчик FPS. Некоторое сложные сцены могут интенсивно нагружать видеоадаптер, поэтому вам следует отрегулировать настройки игры так, чтобы в эти моменты FPS не падала ниже допустимых значений (если FPS будет меньше 25 кадров в секунду, вы не сможете нормально играть, так как игровой процесс превратится в своеобразное слайдшоу).
Расширенные возможности тестирования
В программе Fraps вы также можете назначить горячую клавишу для ее запуска. Как только вы нажмете горячую клавишу, начнется запись данных измерения в протокол. Протокол будет вестись вплоть до повторного нажатия на горячую клавишу. Также вы можете задать на вкладке «FPS» продолжительность записи этого протокола во времени. Кроме того можно задать, что именно будет писаться в протокол. По умолчанию будут фиксироваться только текущие значения кадров в секунду. Можно записывать значения для каждого обрабатываемого кадра или даже через каждую миллисекунду. Если в настройках включить режим Minmaxavg, то в протоколе будет выведено максимальное, минимальное и среднее значение кадров в секунду, достигнутые в игре, а также общее количество обработанных адаптером кадров.
Заключение
На корректность результатов могут повлиять некоторые негативные факторы. Например, если в настройках драйвера видеоадаптера или конкретной игры включен режим вертикальной синхронизации кадров «vertical sync», это может ограничить максимальное значение FPS. Помимо этого, запуск других приложений в фоновом режиме может снизить производительность компьютера, тем самым ухудшив показатели тестирования. Если вы включите в программе Fraps режим записи скриншотов (копий экрана) с определенной периодичностью, это также может существенно ухудшить показатели. Даже сам индикатор FPS во включенном состоянии способен повлиять на статистику, поэтому есть смысл установить обновление его показаний не чаще, чем одна секунда.
