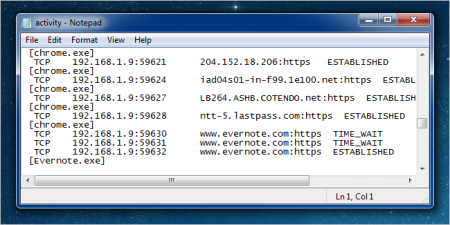 Что делать, если ваше подключение к Интернет работает медленнее, чем должно быть? Это может быть последствием деструктивных действий вирусных и шпионских программ, рекламных модулей и прочих приложений, которые в фоновом режиме используют интернет соединение без вашего ведома. Сегодня вы узнаете о том, что можно сделать в этом случае и как получить хоть какую-то информацию.
Что делать, если ваше подключение к Интернет работает медленнее, чем должно быть? Это может быть последствием деструктивных действий вирусных и шпионских программ, рекламных модулей и прочих приложений, которые в фоновом режиме используют интернет соединение без вашего ведома. Сегодня вы узнаете о том, что можно сделать в этом случае и как получить хоть какую-то информацию.
Инструкция
1. Итак, как же определить причину медленного соединения с Сетью? Одним из самых простых способов является использование сетевой команды netstat, запущенной через командную строку операционной системы. Этот способ сработает на ОС версий Windows 7, Vista и XP. Для того, чтобы эта сетевая утилита была доступна в Windows XP, вам необходимо будет установить сервис пак Service Pack 2.
2. С помощью утилиты netstat вы можете сформировать список всего, что было сделано через Интернет-соединение в указанный промежуток времени. Для того, чтобы использовать команду netstat вам необходимо запустить командную строку с правами администратора. Откройте стартовое меню, и введите название файла «cmd.exe» в строке поиска. Когда результат поиска будет выведен, нажмите правой клавишей мыши на найденном файле утилиты командной строки и выберите в контекстном меню пункт запуска от имени администратора системы «Run as administrator».
3. Если при этом откроется стандартное окно контроля над учетными записями «User Account Control», нажмите «Да» («Yes») для продолжения. Это окно может и не появиться, если вы отключили режим контроля учетных записей.
4. В пустой командной строке с мигающим курсором введите следующую последовательность и нажмите кнопку «Ввод» («Enter»):
netstat -abf 5 > activity.txt
В данном случае примененная опция «–a» дает указание утилите исследовать все соединения и полный перечень сетевых портов, опция «–b» покажет названия всех приложений, использующих интернет-соединение, а опция «–f» покажет в результатах полные DNS имена использованных сетевых ресурсов. Это позволит быстрее разобраться в результатах. Кроме того, вы можете использовать ключ «–n», если хотите отобразить в протоколе работы утилиты только IP адреса. Значение «5» указывает на то, что необходимо сканировать использование Интернет-соединения каждые пять секунд. Все результаты работы утилиты будут записываться в файл activity.txt на локальном диске.
5. Подождите пару минут после запуска netstat и нажмите комбинацию клавиш «Ctrl + C» для того, чтобы прекратить сбор данных.
6. Как только вы закончите сбор и запись информации, вам будет достаточно открыть на просмотр файл activity.txt в любом текстовом редакторе для того, чтобы оценить результаты работы в сети.
7. В результирующем файле вы сможете увидеть протокол работы разных приложений системы (браузеров, IM клиентов, почтовых клиентов и прочих программ) в течение последних нескольких минут. Здесь вы также увидите перечень программ, обратившихся к ресурсам web-сайтов.
8. Если в результатах анализа вы увидите сайт с подозрительным названием, введите его название в поисковом сайте типа Google, чтобы определить его содержание. Это может быть служебный сервис, неизвестный вам, или служба поддержки разработчика программы. Если же сайт по прежнему вызывает у вас подозрения, изучите его через Google поближе и определите, как отключить обращение конкретной программы к нему.
