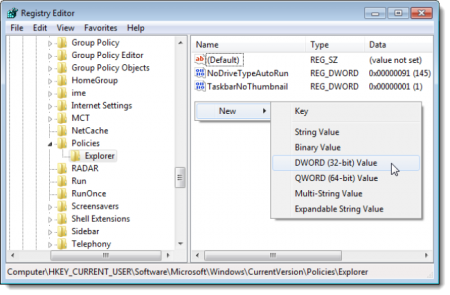 Вы можете достаточно легко отключить диалоговое окно «Run…» («Выполнить…»), просто сняв флажок в настройке меню «Start» напротив пункта «Run…». Тем не менее, полного отключения команды «Run…» вы можете достичь, лишь внеся соответствующие изменения в реестр.
Вы можете достаточно легко отключить диалоговое окно «Run…» («Выполнить…»), просто сняв флажок в настройке меню «Start» напротив пункта «Run…». Тем не менее, полного отключения команды «Run…» вы можете достичь, лишь внеся соответствующие изменения в реестр.
В этом месте следует напомнить вам, что перед любыми изменениями в реестре очень важно сделать его резервную копию. Полезно также создать точку восстановления системы через стандартный режим Windows.
Если вы решите вносить изменения в реестр, то учтите, что удаление команды «Выполнить» из стартового меню повлечет за собой удаление опции «New Task» из системной панели задач. Это сделает невозможным перезапуск важного процесса explorer.exe без перезапуска вашего компьютера. Поэтому вам необходимо хорошо подумать, прежде чем полностью удалять диалоговое окно «Run…».
Инструкция
1. Открываем редактор реестра, внеся название исполняемого файла «regedit.exe» в строку поиска в стартовом меню системы.
Найдите в редакторе ветвь, отвечающую за работу Explorer:
HKEY_CURRENT_USER\Software\Microsoft\Windows\CurrentVersion\Policies\Explorer
Нажмите правой клавишей в правой панели редактора на свободном месте и выберите в контекстном меню пункт создания нового строчного параметра «New» \ «DWORD (32-bit)».
2. Далее введите название нового параметра. Пусть это будет комбинация «NoRun», ввод которой вы должны подтвердить, нажав на «Enter».
3. Кликните дважды на новом параметре. В окне редактирования параметра введите «1» и нажмите «ОК». Введенное значение параметра отобразится в колонке «Data».
4. Закройте редактор реестра и перегрузите компьютер.
Замечание: так как отключение диалогового окна приводит к отключению создания новых задач в диспетчере задач, теперь вы не сможете завершить и перезапустить основной системный сервис «explorer.exe». Вам по-любому придется перегружать компьютер.
5. Теперь, когда вы войдете в систему под своей учетной записью, при запуске диалогового окна «Run…» вы увидите сообщение следующего характера: «This operation has been cancelled due to restrictions in effect on this computer. Please contact your system administrator», что обозначает «Выполнение этого действия прекращено из-за существующих ограничений. Свяжитесь с системным администратором».
6. Конечно, вы можете включить назад эту функцию, вернувшись в системный реестр. Для этого вам понадобится найти туже ветку реестра и удалить ключ «NoRun», который вы создали. Смешно, но теперь для запуска редактора реестра у вас не получится зайти в строку поиска и набрать «regedit.exe», так как это приложение не будет найдено.
Тем не менее, это можно сделать, найдя в любом файловом менеджере каталог «C:\Windows» , а в нем файл «regedit.exe». Запустите его двойным нажатием левой клавиши мышки для открытия редактора реестра.
7. Найдите ту же ветку реестра:
HKEY_CURRENT_USER\Software\Microsoft\Windows\CurrentVersion\Policies\Explorer.
Станьте правой клавишей на ключе «NoRun» и удалите его через контекстное меню.
8. Как обычно, откроется окно с предупреждением. Если вы уверены, подтвердите удаление ключа, нажав на кнопку «Yes».
Кроме описанного способа существует еще один, который позволит отключить команду «Run…»
1. Для этого вам понадобится редактор локальной групповой политики. Стоит отметить, что это системное приложение вы не найдете в версиях Home и Starter Windows 7.
2. Для запуска этого приложения, зайдите в стартовое меню и наберите в строке поиска «gpedit.msc», нажмите «Enter».
3. Перемещаясь по разделам окна редактора в правой панели, выберите в правой панели пункт «Remove Run menu from Start Menu» в секции «User Configuration» \ «Administrative Templates» \ «Start Menu & Taskbar». Откройте его двойным кликом.
4. В открывшемся диалоговом окне выберите значение «Enabled» для активации опции по отключению окна «Run…». Подтвердите свой выбор. В окне редактора групповой политики параметр отключения «Remove Run menu from Start Menu» примет значение «Enabled». Закройте редактор.
