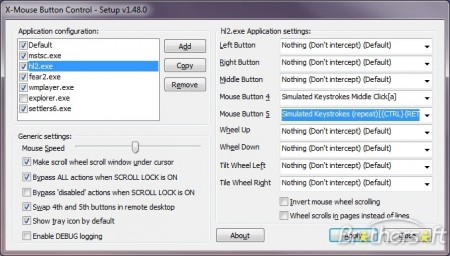 Знаете ли вы о том, что большинство операций, производимых с помощью мышки, сводятся к нажатию кнопки «Закрыть» («Close») в виде значка «Х» в верхнем правом углу окна приложения или нажатию кнопки «Назад» («Back») в браузере и других приложениях? Представьте себе, сколько времени вы тратите каждый день на то, чтобы нажимать эти кнопки! А теперь обратите внимание на ту мышь, которая вами используется – в ней наверняка больше чем две кнопки управления! Большинство мышиных манипуляторов в наше время имеют не менее четырех кнопок (включая и колесико прокрутки, которое тоже имеет встроенную кнопку). Так почему бы не использовать эти дополнительные кнопки для выполнения частых операций и избавить себя от излишних манипуляций руками?
Знаете ли вы о том, что большинство операций, производимых с помощью мышки, сводятся к нажатию кнопки «Закрыть» («Close») в виде значка «Х» в верхнем правом углу окна приложения или нажатию кнопки «Назад» («Back») в браузере и других приложениях? Представьте себе, сколько времени вы тратите каждый день на то, чтобы нажимать эти кнопки! А теперь обратите внимание на ту мышь, которая вами используется – в ней наверняка больше чем две кнопки управления! Большинство мышиных манипуляторов в наше время имеют не менее четырех кнопок (включая и колесико прокрутки, которое тоже имеет встроенную кнопку). Так почему бы не использовать эти дополнительные кнопки для выполнения частых операций и избавить себя от излишних манипуляций руками?
Если ваша мышь была произведена одним из ведущих производителей мышей (Microsoft, Logitech и другие), то она, как правило, поставляется со своим драйвером и программным обеспечением, которое позволяет настраивать мышь под предпочтения пользователя и включать ее дополнительный функционал. Например, компания Microsoft поставляет специальное программное обеспечение под названием IntelliPoint, а Logitech – SetPoint. Иногда бывает, что некоторые дополнительные кнопки не поддерживаются родным драйвером (у автора этой статьи есть мышь Microsoft Bluetooth Notebook Mouse 5000, которая не поддерживает работу с приложением Microsoft IntelliPoint). Если ваша мышь тоже попала в эту категорию, вы можете использовать другой продукт под названием X-Mouse Button Control, разработанный компанией Highresolution Enterprises. Это приложение обеспечивает поддержку большинства мышей, их дополнительных возможностей и позволяет назначать на кнопки любые действия в рамках конкретного приложения.
Инструкция
1. Скачайте приложение X-Mouse Button Control (смотрите ссылку в конце статьи). Процесс установки приложения очень прост.
2. После установки, вы можете запустить приложение через стартовое меню системы. Для этого откройте пункт «Highresolution Enterprises» / «X-Mouse Button Control». После запуска приложения в системном трее появится иконка программы.
3. Нажмите правой клавишей на значке новой программы и выберите в контекстном меню пункт «Setup». Откроется окно настройки приложения.
4. Обратите внимание, что очень нежелательно изменять функциональность двух основных кнопок мыши (правой и левой). Поэтому сразу переходим в другие опции в правой части окна. Запомните, что кнопка «Middle Button», которая ранее использовалась как отдельная третья кнопка с старых мышках, сегодня является кнопкой, скрытой под колесом прокрутки. Она может быть задействована путем нажатия на колесо. Четвертая и пятая кнопки являются дополнительными кнопками, которые находятся на боковой панели мыши, под большим пальцем пользователя.
5. Итак, для чего же мы можем использовать эти дополнительные клавиши? Давайте вспомним о самых популярных действиях – «Close» и «Back». Каждое из этих действий могут быть выбраны из выпадающего меню, напротив соответствующей кнопки мыши.
6. Если вас не интересует назначение этих действий на 4 и 5 кнопки мыши, вы можете назначить другие действия из следующего списка:
— «Cut, Copy and Paste» (вырезать, скопировать и вставить);
— «Undo» (отменить);
— «Show the Desktop» (показать рабочий стол);
— «Next/Previous track» (кнопки управления плеером);
— «Open any program» (открыть программу) и многие другие.
7. Более того, вы можете назначить кнопкам любую комбинацию клавиш и много-много других опций. Для этого вам придется выбрать любой другой пункт из выпадающего списка.
8. Вы можете, например, назначить кнопке 5 команду закрытия открытого документа. Другими словами вам необходимо эмулировать одновременное нажатие клавиш Ctrl и F4.
9. Для этого выбираем пункт «Simulated Keystrokes» в выпадающем меню. В открывшемся окне просто введите такое значение {CTRL}{F4} и подтвердите его ввод кнопкой «ОК».
