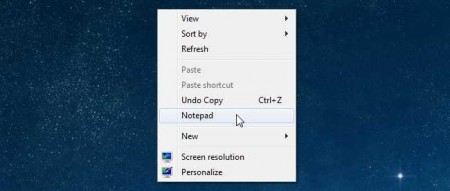 Если вы не любите размещать ярлыки запуска программ на рабочем столе, то хорошей альтернативой для вас может стать добавление ссылки на это приложение в контекстное меню, которое открывается по нажатию правой клавиши мышки. Это избавит вас от поиска ярлыка самой востребованной программы на рабочем столе. Вы можете добавить ссылку на это приложение в контекстном меню, просто внеся изменения в реестр. Ниже мы вам расскажем, как это сделать.
Если вы не любите размещать ярлыки запуска программ на рабочем столе, то хорошей альтернативой для вас может стать добавление ссылки на это приложение в контекстное меню, которое открывается по нажатию правой клавиши мышки. Это избавит вас от поиска ярлыка самой востребованной программы на рабочем столе. Вы можете добавить ссылку на это приложение в контекстном меню, просто внеся изменения в реестр. Ниже мы вам расскажем, как это сделать.
Инструкция
В качестве примера попробуем добавить пункт Notepad в контекстное меню, но вы можете применить эти шаги и для добавления любого другого приложения.
1. Первое, что вам необходимо сделать, это запустить редактор реестра через строку поиска или диалоговое окно выполнения программ, введя в них название файла regedit.exe.
2. Найдите в левой панели редактора реестра следующий ключ:
HKEY_CLASSES_ROOT\Directory\Background\shell
3. В правой панели редактора вы увидите только один пустой параметр «(Default)». Теперь нам нужно создать дополнительный ключ в составе ключа «shell». Имя этого ключа будет в дальнейшем отображено в контекстном меню, как название приложения. Нажмите правой клавишей на ключе «shell» и в контекстном меню выберите создание нового ключа «New» \ «Key».
4. Введите имя нового ключа в соответствии с названием приложения, которое будет вызываться через контекстное меню. В нашем примере введем последовательность «Notepad».
5. Если вы хотите назначить комбинацию клавиш для быстрого вызова программы из контекстного меню, то вам следует изменить значение параметра по умолчанию в правой панели. В нашем примере, если вы хотите, чтобы блокнот (Notepad) открывался по нажатию клавиш «Alt» и «N» в открытом контекстном окне, то присвойте параметру «(Default)» значение «&Notepad». На самом деле, такой запуск приложения через контекстное меню навряд ли окажется быстрее, чем запуск мышью, но некоторым такая возможность нравится.
6. Теперь вам следует создать новый ключ для указания размещения приложения на локальном диске. Выберите ключ «Notepad», затем правой клавишей мыши выберите пункт «New» \ «Key» и присвойте новому ключу имя «command», введенное в нижнем регистре.
7. Для завершения настройки вам нужно указать полный путь к приложению, которое будет запускаться из контекстного меню. Найдите его в проводнике и скопируйте путь расположения исполняемого файла, используя пункт контекстное меню «Copy as path». В нашем случае этот путь получился следующий:
C:\Windows\System 32\notepad.exe.
8. Выберите в левой панели редактора реестра ключ «command», и дважды нажмите на параметре «(Default)» в правой панели. Откроется окно редактирования значения параметра. Вносим в него скопированный ранее путь к приложению (обязательно в двойных кавычках), нажав комбинацию клавиш «Ctrl» и «V». Нажмите «ОК». После этого параметр по умолчанию ключа «command» в поле «Data» будет содержать путь к исполняемому файлу.
9. Открываем правой клавишей контекстное меню рабочего стола и видим, что действительно в него добавился новый пункт запуска приложения «Notepad».
10. Вы можете добавлять в контекстное меню столько приложений, сколько пожелаете, повторяя перечисленные шаги для новых названий программ.
