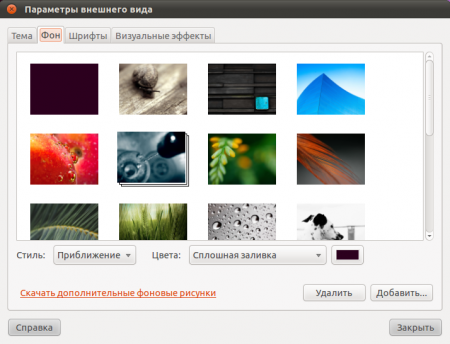 Как известно, Ubuntu является популярной операционной системой, построенной на ядре Linux, которая стала в последнее время хорошей альтернативой для конкурирующих платформ Mac OS X, Windows XP, 7 или Vista. Одной из самых выдающихся особенностей Ubuntu являются широкие возможности по настройке рабочего стола под предпочтения сразу нескольких пользователей. Всего за несколько кликов вы можете изменить внешний вид и функциональность рабочего стола Ubuntu.
Как известно, Ubuntu является популярной операционной системой, построенной на ядре Linux, которая стала в последнее время хорошей альтернативой для конкурирующих платформ Mac OS X, Windows XP, 7 или Vista. Одной из самых выдающихся особенностей Ubuntu являются широкие возможности по настройке рабочего стола под предпочтения сразу нескольких пользователей. Всего за несколько кликов вы можете изменить внешний вид и функциональность рабочего стола Ubuntu.
Инструкция
Тема оформления рабочего стола
1. Откройте основное меню Ubuntu, раскройте последовательно разделы «Система» \ «Настройки» («System» \ «Preferences») и кликните на пункте «Параметры внешнего вида» («Appearance»). В новом диалоговом окне выберите закладку «Тема» («Theme»).
2. Нажмите на окне тем для его активации. Далее последовательно пройдитесь по пунктам «Персонализация» («Customize»), «Элементы управления» («Controls»), «Цвета» («Colors»), «Границы окон» («Window Border») и «Иконки» («Icons») для настройки и изменения свойств темы оформления, установленной по умолчанию.
3. Далее выберите вкладку «Указатель» («Pointer») для того, чтобы изменить внешний вид указателя и его размер. Нажмите «Закрыть» («Close») по окончании настроек.
Фоновая картинка рабочего стола
1. Выберите вкладку «Фоновый рисунок» («Background») в окне расширенных настроек рабочего стола. В качестве альтернативы можно нажать правой клавишей мышки на рабочем столе системы и выбрать в контекстном меню пункт «Изменить фон рабочего стола» («Change Desktop Background»). В открывшемся списке файлов вы можете выбрать подходящую картинку, которая после вашего согласия будет выложена в качестве фонового изображения рабочего стола.
2. Вы можете также добавить любой рисунок подходящего разрешения в список фоновых изображений, нажав на кнопку «Добавить» («Add»). В окне обозревателя файлов укажите тот файл с локального диска, который вы хотите добавить, далее нажмите кнопку «Открыть» («Open»).
3. Если вы хотите очистить список, то на выбранном изображении просто нажмите кнопку «Удалить» («Remove»). Когда закончите, выйдите из диалогового окна, нажав на кнопку «Close» («Close»).
