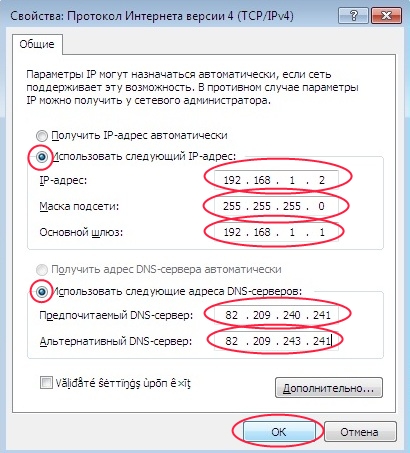 При создании домашней сети намного удобнее назначить каждому компьютеру статический IP адрес, чем использовать сервис DHCP. Сегодня мы рассмотрим с вами как это сделать средствами операционной системы Windows 7 и Windows XP. При использовании сервиса DHCP компьютеры автоматически запрашивают и получают новый сетевой адрес при каждой загрузке. При проблемах с сетью это может привести к конфликту сетевых устройств, которым будет автоматически назначен один и тот же адрес.
При создании домашней сети намного удобнее назначить каждому компьютеру статический IP адрес, чем использовать сервис DHCP. Сегодня мы рассмотрим с вами как это сделать средствами операционной системы Windows 7 и Windows XP. При использовании сервиса DHCP компьютеры автоматически запрашивают и получают новый сетевой адрес при каждой загрузке. При проблемах с сетью это может привести к конфликту сетевых устройств, которым будет автоматически назначен один и тот же адрес.
А вот использование статического сетевого адреса может предупредить подобные конфликты и упрощает администрирование сети. Назначение IP адреса в Windows выполняется по общим принципам, но в зависимости от версии это процесс может иметь отличия.
Инструкция
Windows 7
1. Для того, чтобы изменить сетевой адрес в Windows 7 наберите в стартовом меню через строку поиска «Центр управления сетями и общим доступом» и выберите в поисковой выдаче одноименную утилиту.
2. Когда откроется окно утилиты «Центр управления сетями и общим доступом», выберите в нем пункт «Изменение параметров адаптера».
3. Выберите в списке активный сетевой адаптер, вызовите контекстное меню и нажмите на пункт «Свойства».
4. Далее в диалоговом окне «Подключение по локальной сети — свойства» найдите среди компонентов пункт «Протокол Интернета версии 4 (TCP/IPv4)» и откройте его свойства.
5. В окне настройки свойств протокола активируйте опцию «Использовать следующий IP-адрес» и последовательно введите в трех строках IP-адрес, маску подсети и основной шлюз, которые соответствуют настройкам сети (настройкам домашнего Интернет-шлюза или роутера). Затем активируйте опцию «Использовать следующие адреса DNS-серверов» и укажите адрес предпочитаемого и альтернативного DNS-серверов. Обычно он совпадает с внутренним сетевым адресом домашнего роутера, через который вы подключены к сети Интернет или могут быть использованы адреса DNS-серверов провайдера, других сетевых служб.
6. Поставьте отметку «Подтвердить параметры при выходе», чтобы Windows могла проверить сразу по окончании настройки адреса его корректность. Когда проверка будет завершена, нажмите кнопку ОК. После чего окно «Подключение по локальной сети — свойства» можно закрыть.
7. После завершения настроек Windows 7 автоматически запустит утилиту сетевой диагностики и проверит состояние сетевого соединения. Если проблема будет обнаружена, запустится мастер устранения проблем с сетевым подключением «Диагностика неполадок».
8. Теперь можно открыть окно командной строки и запустить в нем утилиту ipconfig. С ее помощью вы можете сами проверить, что сетевые настройки адаптера применились и IP-адрес соответствует настройкам вашей домашней сети.

Диагностика неполадок в моей практике никогда еще не показывала точную причину. Смысла в ней нет.