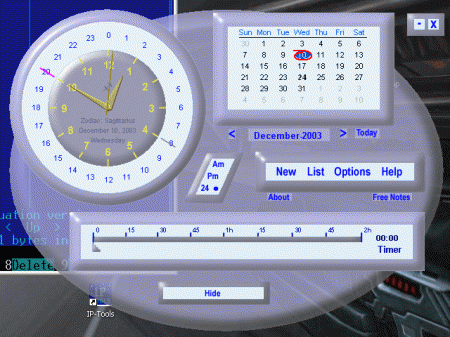 Операционная система Windows не имеет встроенной функции будильника. На сегодняшний день, многими другими компаниями создано достаточное количество приложений с функцией будильника. Но вы должны знать, что с помощью мастера Windows Schedule Task Wizard вы можете создать будильник в системе без установки дополнительных приложений. После того, как вы изучите возможности планировщика заданий Schedule Tasks, создание будильника в системе не будет для вас сложной задачей.
Операционная система Windows не имеет встроенной функции будильника. На сегодняшний день, многими другими компаниями создано достаточное количество приложений с функцией будильника. Но вы должны знать, что с помощью мастера Windows Schedule Task Wizard вы можете создать будильник в системе без установки дополнительных приложений. После того, как вы изучите возможности планировщика заданий Schedule Tasks, создание будильника в системе не будет для вас сложной задачей.
Инструкция
1. Откройте планировщик заданий Schedule Tasks. Для этого через стартовое меню Windows 7 в пункте «Все программы» («All Programs») откройте раздел администрирования, а в нем найдbте пункт «Планировщик заданий» («Scheduled Task»). В Windows XP вы можете открыть этот пункт так: «Программы» \ «Стандартные» \ «Служебные» \ «Назначенные задания».
2. Запустите планировщик заданий. В нем нажмите пункт «Добавить задание» («Add Schedule Task»). После этого сразу запустится мастер планирования заданий. Нажмите кнопку «Далее» («Next») для продолжения.
3. С помощью кнопки «Обзор» («Browse») укажите программу, которую вы хотите использовать в качестве будильника. Это может быть мультимедийный файл, запуск которого ассоциирован с медиаплеером, например WinAMP. Если вы сделаете выбор в пользу аудиофайла, то он будет по заданному расписанию открываться в установленном по умолчанию MP3 плеере и играть мелодию будильника. Нажмите кнопку «Далее» («Next») для продолжения.
4. Присвойте новому заданию с функцией будильника произвольное имя. Далее выберите, как часто будильник (задание) будет срабатывать. Вам будет предложено сразу несколько возможностей. Например, выберите «Ежедневно» («Daily») для его ежедневного включения.
5. Далее определите конкретное время и периодичность включения будильника. Например, вы можете указать его включение только в час дня по воскресеньям. По окончании настроек нажмите «Далее» («Next») для продолжения.
6. Введите имя и пароль учетной записи, под которой будет запускаться задание. Для того, чтобы не забыть эти данные, разрешите использовать данные учетной записи, которая уже зарегистрирована в системе. Нажмите «Далее» («Next»).
7. Откройте «Расширенные настройки» для того, чтобы перепроверить все установленные параметры будильника. В последнем экране мастера настройки планировщика задач вы увидите сводную информацию о сформированном задании. Нажмите «Готово» («Finish») и все будет завершено. Теперь вы сможете слышать заданный звук будильника в запрограммированное время.
8. Вернитесь в основное меню планировщика заданий, если вам нужно что-то исправить или удалить задание с будильником (заданием). Для этого достаточно нажать правой клавишей на вновь созданном задании и выбрать в контекстном меню, что необходимо делать.

Интересно кто в наше время пользуется будильником на компе, только что на ноутбуке. Но за статью все-равно спасибо.