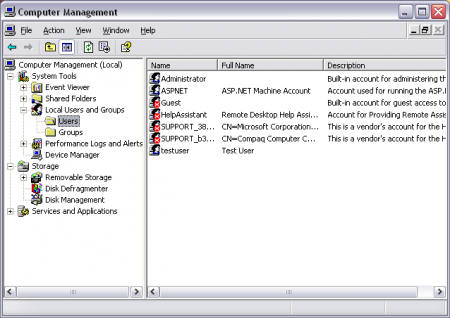 Профиль пользователя, создаваемый на основе операционной системы Windows Server 2003, обычно включает в себя настройки рабочего стола (иконки, темы оформления, звуковой профиль и прочие украшения), настройки оборудования и прав доступа, а также другие объекты, используемые согласно с предпочтениями конкретного пользователя. Наиболее распространенными и используемыми профилями пользователей на ОС Windows Server 2003 считаются профиль локального пользователя и перемещаемый профиль сетевого пользователя.
Профиль пользователя, создаваемый на основе операционной системы Windows Server 2003, обычно включает в себя настройки рабочего стола (иконки, темы оформления, звуковой профиль и прочие украшения), настройки оборудования и прав доступа, а также другие объекты, используемые согласно с предпочтениями конкретного пользователя. Наиболее распространенными и используемыми профилями пользователей на ОС Windows Server 2003 считаются профиль локального пользователя и перемещаемый профиль сетевого пользователя.
Перемещаемый профиль может быть создан на любом сервере и служит для того, чтобы пользователь, который использует в своей работе разные сетевые компьютеры оставался в своей привычной среде, оформленной согласно с настройками профиля. Изменения, вносимые в него пользователем на сетевом компьютере, тут же сохранятся на сервере. Локальный профиль пользователя создается и сохраняется на первом компьютере, на котором регистрируется пользователь. Изменения, вносимые в него, сохраняются только на локальном компьютере, не распространяясь в сеть. Следующая инструкция поможет вам в создании обоих видов профилей.
Инструкция
1. Запустите утилиту «Управление компьютером» («Computer Management»). Для этого нажмите «Пуск» («Start»), найдите пункт «Панель управления» («Control Panel»), а в нем «Управление компьютером».
2. Далее запустите секцию «Пользователи» («Users»), воспользовавшись следующим маршрутом: «Управление компьютером» \ «Служебные программы» \ «Локальные пользователи и группы» \ «Пользователи» («Computer Management» \ «System Tools» \ «Local Users and Groups» \ «Users»).
3. В главном меню утилиты выберите раздел «Действие» («Action»), а в нем пункт «Новый пользователь» («New User»)
4. В диалоговом окне введите всю необходимую информацию о новом локальном пользователе.
5. Снимите или установите пометки в следующих четырех полях: «User must change password at next logon»; «User cannot change password»; «Password never expires»; «Account is disabled». Это позволит управлять порядком работы пользователя с паролем аккаунта, а также, если нужно, отключить профиль.
6. После внесения всех данных о пользователе, нажмите кнопку Create и закройте утилиту «Управление компьютером».
Замечание: эта задача может быть выполнена только пользователем, входящим в группу «Опытные пользователи» («Power Users») либо «Администраторы» («Administrators») локального компьютера, или любую другую группу с расширенными правами. Если компьютер входит в домен, то пользователь, входящий в группу сетевых администраторов, также имеет возможность создания нового локального профиля.
