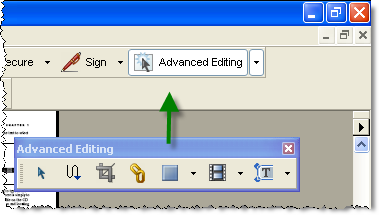 Частое обращение во время работы к стандартным пунктам меню сложно назвать удобным. Начиная с версии приложения Adobe Acrobat 6 Professional (популярное приложение для создания и просмотра электронных файлов в формате PDF), его оснастили плавающими панелями инструментов, которые дают более наглядный и удобный доступ к часто используемым функциям. Вы можете перенести такую панель инструментов в любое место рабочего окна приложения Acrobat, освободив поверхность электронного документа, который в данный момент просматривается. Если вы открыли сразу несколько плавающих панелей инструментов, то вы можете скрыть их одновременно, для лучшего обзора документа.
Частое обращение во время работы к стандартным пунктам меню сложно назвать удобным. Начиная с версии приложения Adobe Acrobat 6 Professional (популярное приложение для создания и просмотра электронных файлов в формате PDF), его оснастили плавающими панелями инструментов, которые дают более наглядный и удобный доступ к часто используемым функциям. Вы можете перенести такую панель инструментов в любое место рабочего окна приложения Acrobat, освободив поверхность электронного документа, который в данный момент просматривается. Если вы открыли сразу несколько плавающих панелей инструментов, то вы можете скрыть их одновременно, для лучшего обзора документа.
Инструкция
1. Зайдите раздел «Вид» («View») в строке меню приложения и выберите пункт «Панели инструментов» («Toolbars»). В этом пункте отобразится перечень всех доступных панелей инструментов.
2. Выберите ту панель инструментов, которая вам необходима. Например, вы можете выбрать популярную панель «Расширенное редактирование» («Advanced Editing»).
3. Панель управления «Advanced Editing» сразу откроется. Вы можете захватить курсором мыши свободное пространство этой панели и перетащить ее в подходящее место окна с документом. В любой момент вы можете перетащить плавающую панель инструментов в строку меню, после чего они объединятся, и произойдет интеграция с основным окном Acrobat.
4. Для того, чтобы отсоединить панель инструментов, интегрированную в панель меню приложения, нажмите на ее левый край и, удерживая левую кнопку мыши, перетащите в нужное место.
Подсказки
1. Перед тем, как заняться парковкой и отсоединением панели инструментов от строки меню Acrobat, убедитесь, что в пункте «Toolbars» раздела «View» отключена опция блокировки панелей инструментов «Lock Toolbars».
2. Для автоматической парковки всех открытых панелей инструментов, зайдите в пункт «Toolbars» раздела «View» и выберите режим парковки «Dock All Toolbars».
3. Для временного скрытия всех видимых панелей инструментов и увеличения экранного размера документа, зайдите в пункт меню «Toolbars» и выберите режим скрытия панелей «Hide Toolbars». Вернуть все панели на место вы можете, сняв пометку «Hide Toolbars».
4. Для более удобного и быстрого скрытия панелей инструментов используйте функциональную клавишу клавиатуры F8.
