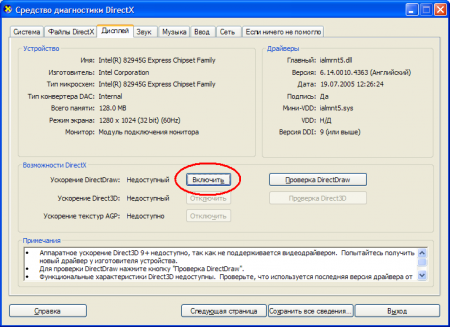 Если вас беспокоит производительность компьютера в играх или необходимо решить ряд проблем, возникающих в 3D приложениях, то, прежде всего, нужно обеспечить высокую скорость выполнения набора процедур и функций (API) DirectX. Проверить это можно с помощью диагностической утилиты, которая носит следующее название — средство диагностики DirectX. Это средство также поможет вам для устранения проблемы, как запустить игру в окне.
Если вас беспокоит производительность компьютера в играх или необходимо решить ряд проблем, возникающих в 3D приложениях, то, прежде всего, нужно обеспечить высокую скорость выполнения набора процедур и функций (API) DirectX. Проверить это можно с помощью диагностической утилиты, которая носит следующее название — средство диагностики DirectX. Это средство также поможет вам для устранения проблемы, как запустить игру в окне.
Инструкция
1. Для того, чтобы запустить диагностику, нажмите на кнопке «Пуск», затем выберите пункт «Выполнить…», наберите в строке ввода имя исполняемого файла «dxdiag» и нажмите «ОК».
2. Если это первый запуск средства диагностики, то в стартовом окне система спросит у вас о том, хотите ли вы проверить наличие цифровых подписей у драйверов: «Разрешить программе DxDiag проверку наличия у драйверов цифровых подписей лаборатории Microsofts Windows Hardware Quality Labs (WHQL)?…». Для того, чтобы утилита DxDiag имела более полную информацию о системе, нажмите «Да».
3. После этого откроется основное окно «Средство диагностики DirectX». По умолчанию будет выбрана вкладка «Система», в которой будет представлен список общей информации о конфигурации системы, и что немаловажно, о том, какая версия DirectX в ней установлена.
4. На вкладке с названием «Файлы DirectX» вы можете увидеть, все ли файлы в наличии и нет ли среди них поврежденных. Для того, чтобы определить, как устранить ту или иную проблему с файлом библиотеки DirectX, станьте на нем в списке и в нижней секции «Примечание» прочитайте, какие рекомендации дает разработчик.
5. Самой важной вкладкой в окне средства диагностики является вкладка «Дисплей». Здесь вы можете запустить один из множества тестов для проверки корректной работы API DirectX.
6. После последовательного запуска каждого из пунктов проверки графических возможностей вам будет задан вопрос – подтверждение, например «Будет проведена проверка Direct3D на этом устройстве. Продолжить?», на который нужно всегда давать положительный ответ. По окончании тестирования вы будете получать подтверждающее сообщение следующего вида «Видели ли вы вращающийся кубик с эмблемой DirectX на его гранях», в котором по ситуации нужно выбрать один из ответов, «Да» или «Нет». Получив ответ на этот вопрос, средство диагностики DirectX попытается выполнить оптимизацию параметров видеоподсистемы для получения наилучших результатов. Протокол тестирования можно прочитать в секции «Примечание» вкладки «Дисплей».
7. Стоит отметить, что помимо диагностики работы API DirectX в видеоприложениях и играх, вы также можете проверить работу звуковых функций компьютера и узнать, что вызывает искажение звука на компьютере. Это можно сделать на вкладке средства диагностики «Звук» или на вкладке «Сеть» через кнопки «Параметры DirectPlay Voice» и «Проверка DirectPlay». В каждом из этих режимов будет запущен свой мастер.
