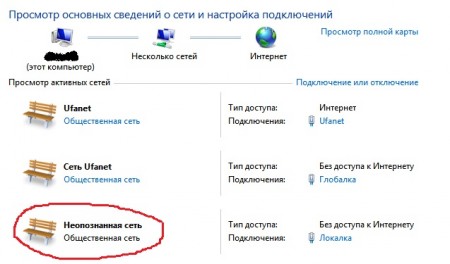 Когда сеть, к которой подключен компьютер, обозначается операционной системой Windows 7 как «Неопознанная» («Unidentified»), это значит, что ОС не может найти способ, как подключиться к другому сегменту сети Интернет. Это часто происходит из-за того, что вы решили использовать для подключения к Интернет сети роутер или неправильно настроили сетевую конфигурацию в самой операционной системе. Всего за несколько шагов вы можете проверить сами, нуждаетесь ли вы в таком случае в помощи службы поддержки или восстановить подключение собственными силами.
Когда сеть, к которой подключен компьютер, обозначается операционной системой Windows 7 как «Неопознанная» («Unidentified»), это значит, что ОС не может найти способ, как подключиться к другому сегменту сети Интернет. Это часто происходит из-за того, что вы решили использовать для подключения к Интернет сети роутер или неправильно настроили сетевую конфигурацию в самой операционной системе. Всего за несколько шагов вы можете проверить сами, нуждаетесь ли вы в таком случае в помощи службы поддержки или восстановить подключение собственными силами.
Проверьте подключение и работу роутера
Проверьте каждый кабель, подключенный к роутеру со стороны провайдера и из внутренней сети со стороны вашего компьютера. Вы должны убедиться, что каждый коннектор сетевого кабеля полностью (до щелчка) вставлен в разъем. Любой неконтакт в соединении сетевых устройств может привести к неправильной работе роутера и прекращению передачи данных на ваш компьютер. Было бы очень неплохо также проверить целостность самих кабелей, а также отсутствие влаги на коннекторах и внутри кабеля.
Аппаратный сброс роутера
Одной из крайних мер является полный аппаратный сброс роутера, что можно выполнить с помощью выпрямленной скрепки. Найдите сзади роутера маленькое отверстие с надписью «Reset», введите туда конец скрепки и нажмите кнопку сброса. Удерживайте ее нажатой на протяжении пяти секунд, и только затем отпустите. Если после этого сетевая работа Windows 7 восстановится, то проблема была вызвана неправильной работой роутера.
Проверяем работу сетевого адаптера
Иногда может оказаться, что ваш компьютер имеет неправильно настроенный статический IP-адрес на сетевом адаптере. Если провайдер доступа в Интернет потребовал, чтобы для нормальной работы вы получили статический IP адрес, то пропустите этот пункт и перезвоните в службу поддержки. В таком случае проблема исходит со стороны провайдера.
Иначе запустите через стартовое меню «Панель управления» («Control Panel»), выберите раздел «Сетевые подключения»( «Network and Internet»), затем «Сеть и центр соединений» («Network and Sharing Center»). В левом верхнем углу диалогового окна нажмите на кнопку «Изменить сетевые настройки» («Change adapter settings»). Далее нажмите правой клавишей мыши на том сетевом адаптере, который вы хотите использовать для подключения к сети Интернет и выберите пункт «Свойства» («Properties»). В новом окне выберите пункт «Протокол Интернета IPv4» («Internet Protocol Version 4») и снова нажмите кнопку «Свойства» («Properties»). Убедитесь, что опция «Получить IP-адрес автоматически» («Obtain IP automatically») и «Получить адрес DNS-сервера автоматически» («Obtain DNS server address automatically») активирована в верхней и нижней части диалогового окна. Нажмите кнопку «ОК», когда завершите настройку.
Установка нового драйвера
Если вам все еще не удалось определить сеть и подключиться к ней, и вы не хотите переустанавливать операционную систему, то вполне возможно, что вас может спасти установка правильного драйвера сетевой карты, которую вы используете для подключения к сети Интернет. К большому сожалению, для того, чтобы получить новую версию драйвера, вы должны иметь доступ к компьютеру с рабочим подключением к сети Интернет. Самый свежий драйвер можно найти на сайте производителя дискретной сетевой карты или материнской платы с интегрированным сетевым адаптером. Если вы не знаете, как найти новый драйвер, попробуйте использовать встроенную службу восстановления системы для отката к рабочей версии драйвера.
