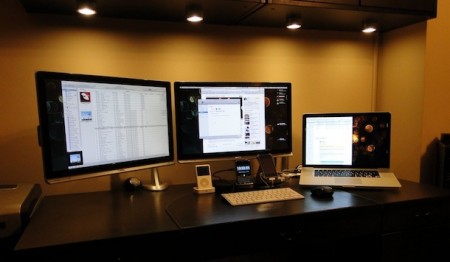 Ноутбуки Mac поддерживают работу с большинством мониторов, имеющих подходящий видеовход. В настоящие время компьютеры, выпускаемые под брендом Mac, работают с мониторами, без предварительной установки драйверов или специального программного обеспечения. Вам достаточно просто подсоединить через кабель монитор, и Mac найдет новое устройство и определит его. Как только вы подсоедините свой монитор, выставьте в системе максимальное разрешение и качество цветопередачи.
Ноутбуки Mac поддерживают работу с большинством мониторов, имеющих подходящий видеовход. В настоящие время компьютеры, выпускаемые под брендом Mac, работают с мониторами, без предварительной установки драйверов или специального программного обеспечения. Вам достаточно просто подсоединить через кабель монитор, и Mac найдет новое устройство и определит его. Как только вы подсоедините свой монитор, выставьте в системе максимальное разрешение и качество цветопередачи.
Соединения
Как правило, любой ноутбук Mac имеет встроенный видеовыход на монитор. В зависимости от того, моделью какого ноутбука вы владеете, он может поставляться с адаптером DVI или VGA, для подключения внешних устройств отображения. В тоже время, большинство мониторов одновременно оснащены видеовходами разных стандартов. Большое число моделей дисплеев поддерживают подключение по одному из следующих интерфейсов: USB, HDMI, DVI или VGA. Вы же должны использовать только то, которое поддерживается адаптером ноутбука или сменить адаптер на другой.
Установки
В зависимости от модели монитора меняются такие параметры, как рабочее разрешение и частота обновления. Установите правильную частоту обновления экрана и разрешение, для того, чтобы получить наиболее четкое изображение и заполнить им все рабочее пространство дисплея. Если рядом с часами в системном трее вы обнаружите значок дисплея, то нажмите на нем и выберите пункт свойств дисплея «Displays Preferences….». Откроется меню установки настроек дисплея.
Если же вы такого значка в трее не видите, то зайдите в раздел «System Preferences» пункт «Displays». В открывшемся окне управления выберите нужное разрешение и частоту обновления. Закрытие этого окна автоматически сохранит все внесенные изменения.
Калибровка
Если вы хотите получить от монитора правильную передачу цветов (откалибровать его), то можете использовать специальное приложение для калибровки, встроенное в операционную систему. Откройте меню системных настроек «System Preferences», а в нем перейдите последовательно в пункт «Displays»\ «Calibrate….». После чего откроется мастер Display Calibrator Assistant, который проведет вас по всем этапам калибровки монитора. Вы можете использовать стандартный или развернутый режим для того, чтобы иметь возможность регулировки кривой яркости, коррекции гаммы и выравнивания уровня белого. Эти тонкие настройки могут сильно повлиять на передачу цветов в разных моделях мониторов.
Расширенные настройки
Если изображение на экране все еще остается нечетким или цвета выглядят неестественно, то возвращаемся назад , в пункт «Displays Preferences…» и продолжаем эксперименты с различными комбинациями настроек. Пока вы находитесь в этом меню, обязательно укажите, в каком качестве будет использован дополнительный монитор – или как зеркальная копия (клон) рабочего стола ноутбука, либо как его продолжение. Вам также будет дана возможность указать, с какой стороны (слева или справа) от экрана ноутбука, будет расположен дополнительный монитор. Вы можете перетаскивать окна меню и прочие объекты интерфейса на расширенный рабочий стол.
